Bid (Tender) Management – FAQ
Setting Up & Managing Bids | Inviting & Managing Contractors
Bid (Tender) Reports | Managing Bid (Tender) Portal | Expressions of Interest
Bid (Tender) Management FAQ| Instruction Videos
The Bid (Tender) Management section of the User Guide contains the following topics:
Setting Up & Managing Bids | Inviting & Managing Contractors
Bid (Tender) Reports | Managing Bid (Tender) Portal | Expressions of Interest
Bid (Tender) Management FAQ| Instruction Videos
For any questions, please email our Customer Support Team at support@webuildcs.com.
Do contractors require Webuild accounts to submit a quote?
No. You can invite anyone in your address book to price your bid.
Contractors without accounts can ask the related project team member any questions by replying directly to bid email notifications.
All replies to bid emails and messages will be logged in their “messages” tab in the interface.
They can also share their intention to price your bid or submit a quote by clicking the buttons in the bid invitation email body.
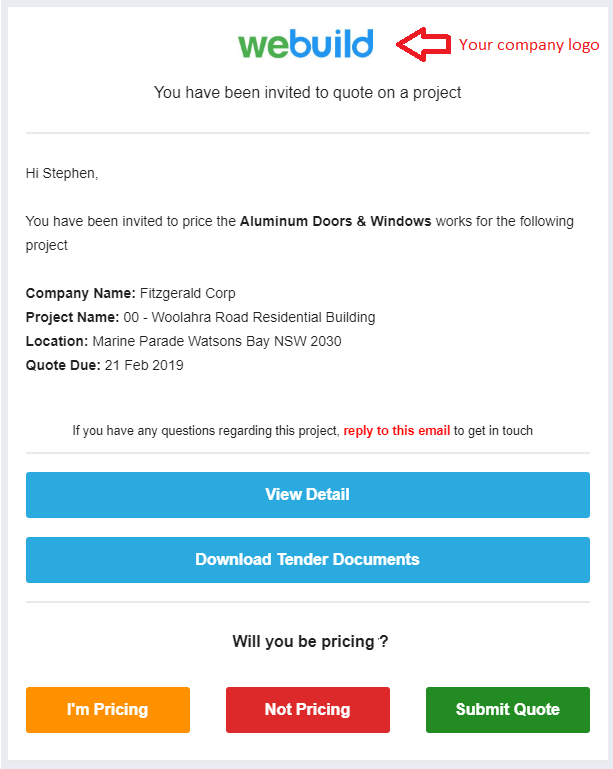
Example: contractor invitation to bid email notification
Who can see quotes related to my bid package?
Only project team members with “Office Staff” permissions can view the bidding module. The bidding module is hidden from “Site Staff” team members.
Contractors that are external to your organisation can only see their own quote submission via the interface (i.e. not the submissions of other contractors).
How do contractors submit a quote?
After being invited to quote on a company’s bid package and reviewing the related plans, contractors can then submit their quote directly to the bid contact via the “contractor interface”.
To submit a quote, contractors follow the below steps.
When contractors are invited to quote on your bid, they receive an email notification like the one below.
Clicking the “Submit Quote” button will direct them to the “MY QUOTE” tab of the contractor interface.
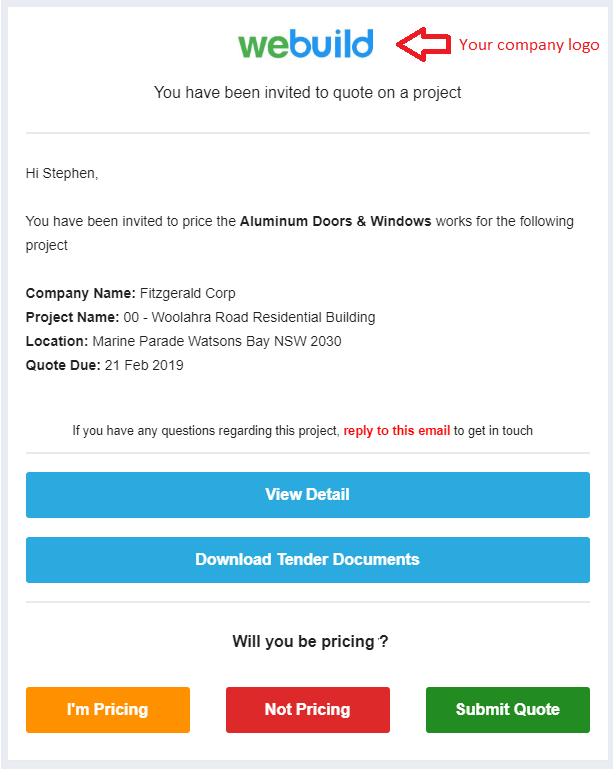
Contractors enter a number in each scope items “Price” field under each section, according to the related unit of measurement selected by the bid contact.
They can choose to exclude certain scope items from their quote by clicking the menu to the right of an item and selecting “EXCLUDED”.
After completing the pricing and adding their quote document as an attachment, contractors click the “SEND” button on the bottom-right of the page.
After a contractor submits a quote, an email notification (like the one below) is sent to the “bid contact”.
A “Quote Submission Report” pdf file is created (including all prices and the contact’s signature) and attached to the email notification, along with any other attachments added by the contractor.
The “bid contact” can also view the quote submission online via their account by clicking the “View Quote” button.
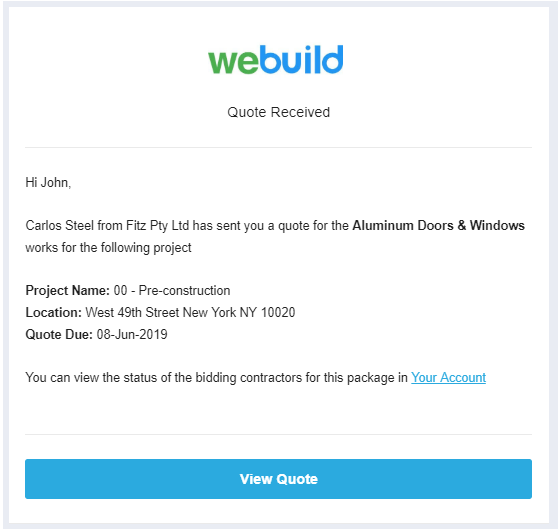
Example: “Quote received” email notification
Example: “Quote submission” pdf attachment
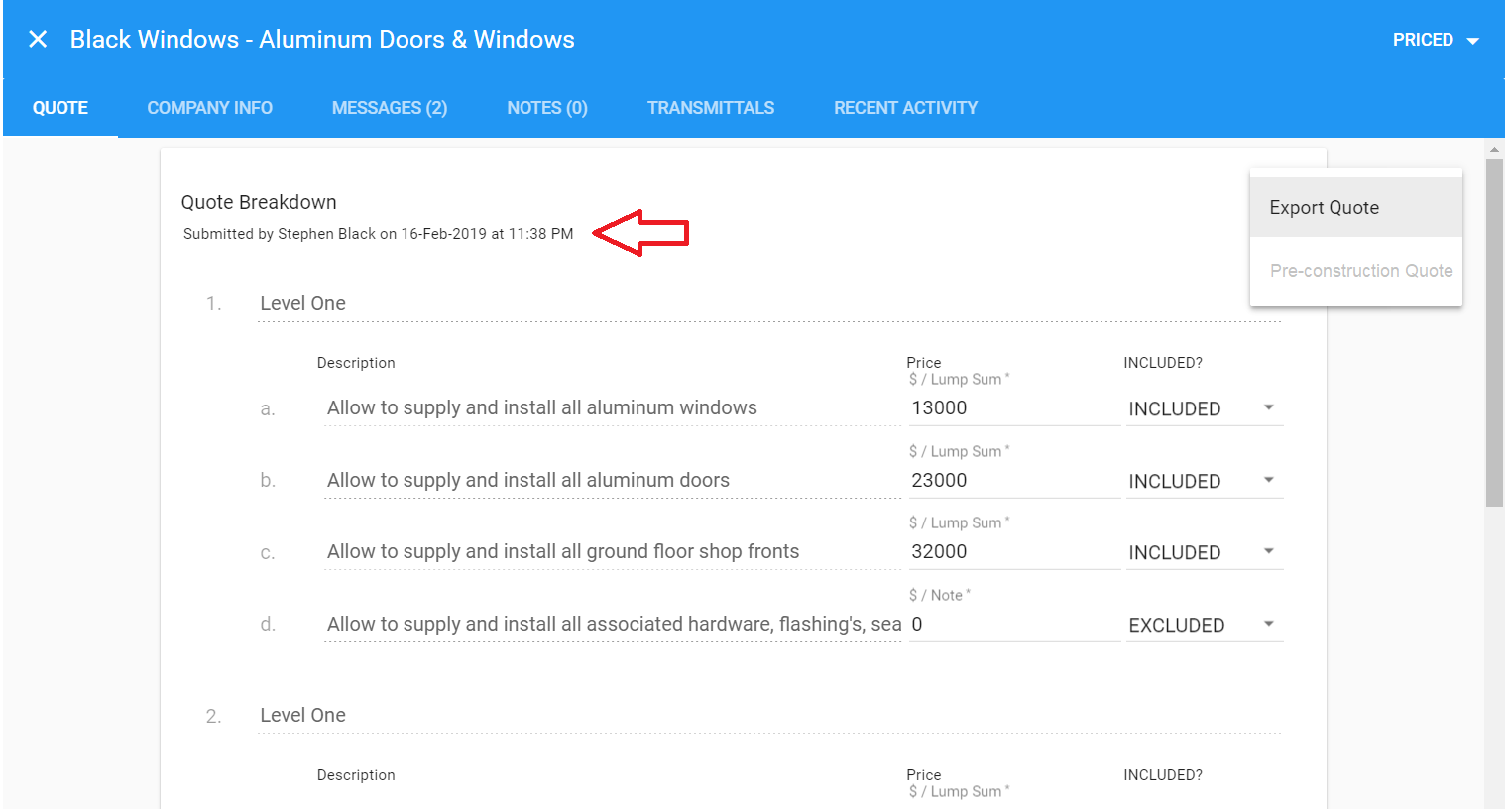
Example: “View Quote” screen – bid contact
Can I add a quote on behalf of a contractor?
Yes, you can add a contractor’s quote manually.
What happens when I add new files to bid packages?
WeBuild’s document manager automates the distribution of all new and revised documentation to all bid packages and active bidding companies.
This article will explain the process of adding new versions of document files and the automation with the bidding module.
After updating new documents into a project’s document register, our systems document manager will begin to search through all of the project’s bid packages to identify the document changes per package.
When creating a bid package, the first step is to add related project documents.
Whenever those files are updated, all bid packages will automatically be updated with the new version of the file. All contractor’s accessing a bid package from their own account will always see the latest version of a file.
Note: If new files are added (not already part of bid packages), you will need to add them into the related packages. This will automatically add the files to the Pending Transmittals send out.
After all bid packages have been updated, the document bot will search through all of the contractors who have been invited to the bid and create “Pending Transmittals”.
A contractor will not be updated with a document transmittal update if their status is set to “Not Pricing”. In addition, if a bid package has been “Awarded”, only the successful contractor and related staff will receive document update transmittals.
When a contractor has completed their work, their status can be changed to “Job Completed” which will disable future document transmittals. See more details about this status here.
The reason that all document updates are added to a “Pending” area is to help collate all updates throughout a day and issue 1 transmittal to Companies involved with a bid package and 1 transmittal per document folder to people shared access.
To send pending transmittals click the SEND ALL button or click into a specific transmittal to send only one.
Alternatively, you can set a time per day to auto-send any pending transmittals to the project’s network. Time is based on the project’s time zone.
Our Transmittal’s guide will give further insights into search, emails, and transmittal PDF’s.
How do I stop contractors from receiving email notifications?
There are three types of general bid email notifications that are sent to contractors that have been invited to price a bid:
In some scenarios, bid email notifications no longer apply to certain contractors. To learn how to stop notifications, see the below.
To stop notifications for a contractor and remove their record of quote submissions, remove them from your bid package.
Whenever a contractor indicated they are “Not Pricing” your bid, or their status is manually updated to “Not Pricing”, they will no longer receive bid email notifications.
When a contractor is awarded a bid package, all other contractors no longer receive email notifications related to that bid.
From that point onwards only the awarded contractor will receive bid email notifications.
Once an awarded contractor completes their work on site, they no longer require bid email notifications.
To stop notifications for an “Awarded” contractor, change their status to “Job Completed”.
Can contractors view bid plans/files online?
When contractors are invited to price your bid, they can click the “View Detail” button to be directed to the “contractor interface”.
bid documents can be viewed online by navigating to the “contractor interface” and clicking the “DOCUMENTS” tab.
Contractors can then click on each file to view them.
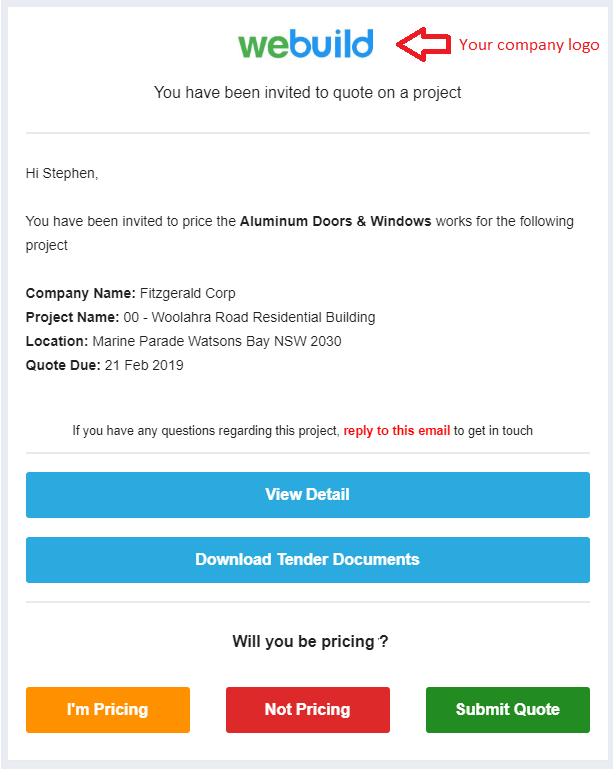
Example: contractor invitation to bid email notification
Are contractors notified when I update a Scope of Works (SoW)?
After inviting contractors to a bid package, you may need to update the details of the scope of work to either add or remove items. Most of the time, these changes will need to be issued to the active bidding contractor’s for pricing.
After updating a Scope of Work in your Webuild account, you have the option to re-send bid invitation email notifications including any changes.
To update a Scope of Work (SoW) and send notifications to the related contractors, follow the steps below.
Go to the bid package scope of work you would like to update and add/remove items or change details such as the quote due date, description etc.
Click the “SAVE” button and a window will appear asking “Would you like to send an updated bid invitation to all active contractors?”
Clicking “YES” will send an updated bid Invitation to all contractors who are active within the package.
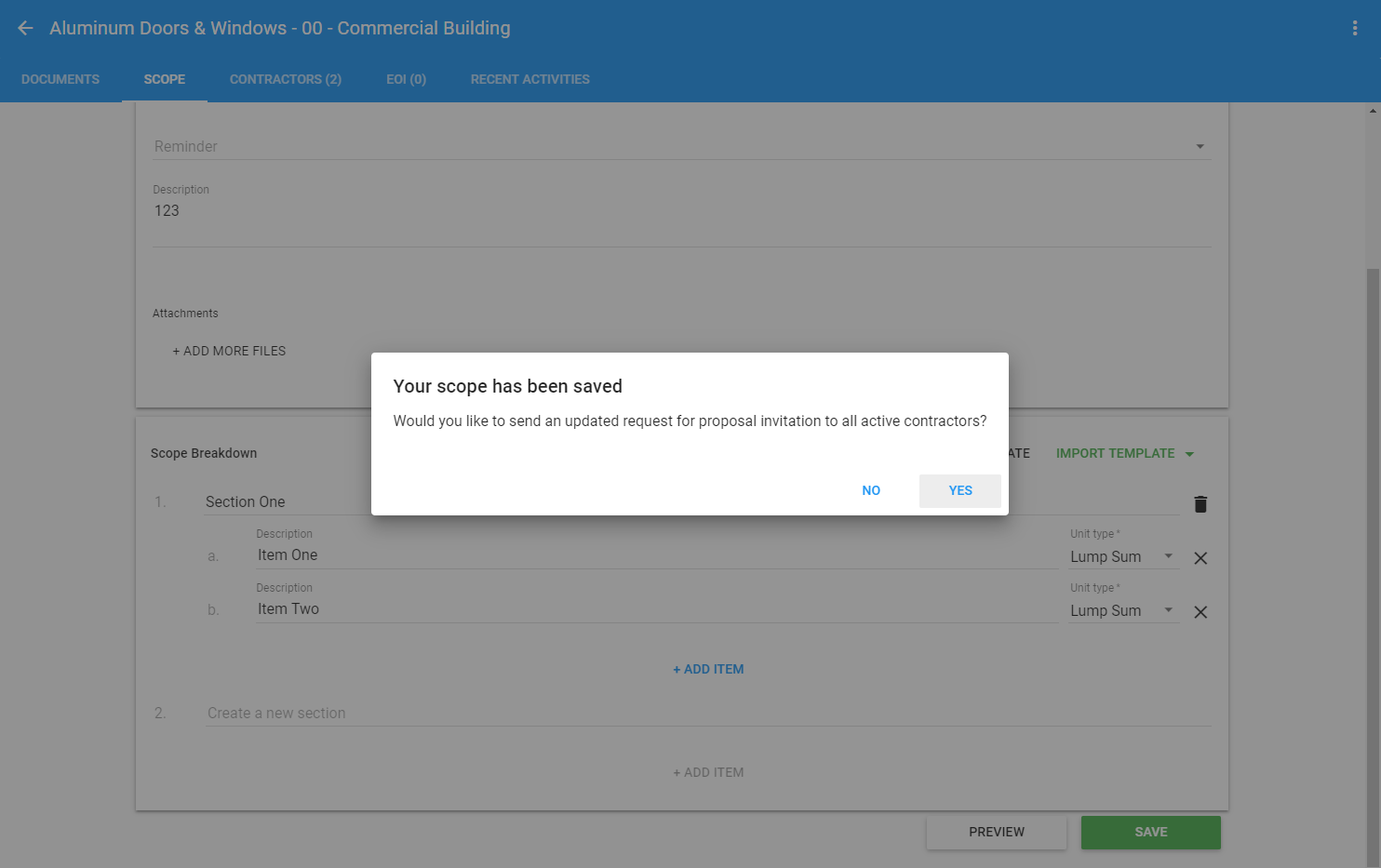
Updating contractors with new Scope of Work
A record of the new invitation PDF’s can be found in the “Recent Activities” section of the bid package.
What does a bidding invitation PDF look like?
After you have created a bid package, added documents and set the scope of work, you will be able to preview the bid invitation PDF that will be issued to all contractors who are invited to the bid package.
To preview a bid invitation PDF, go to the “SCOPE” tab within any bid package and scroll to the bottom of the page.
Click the “PREVIEW” button to generate a preview.
You will then see a preview screen of the PDF invitation (with your logo) which will be individually addressed and issued to invited contractors.
Example: Bid invitation pdf file
All PDF bid invitations are attached to the email invitation.
Bid Invitation Email
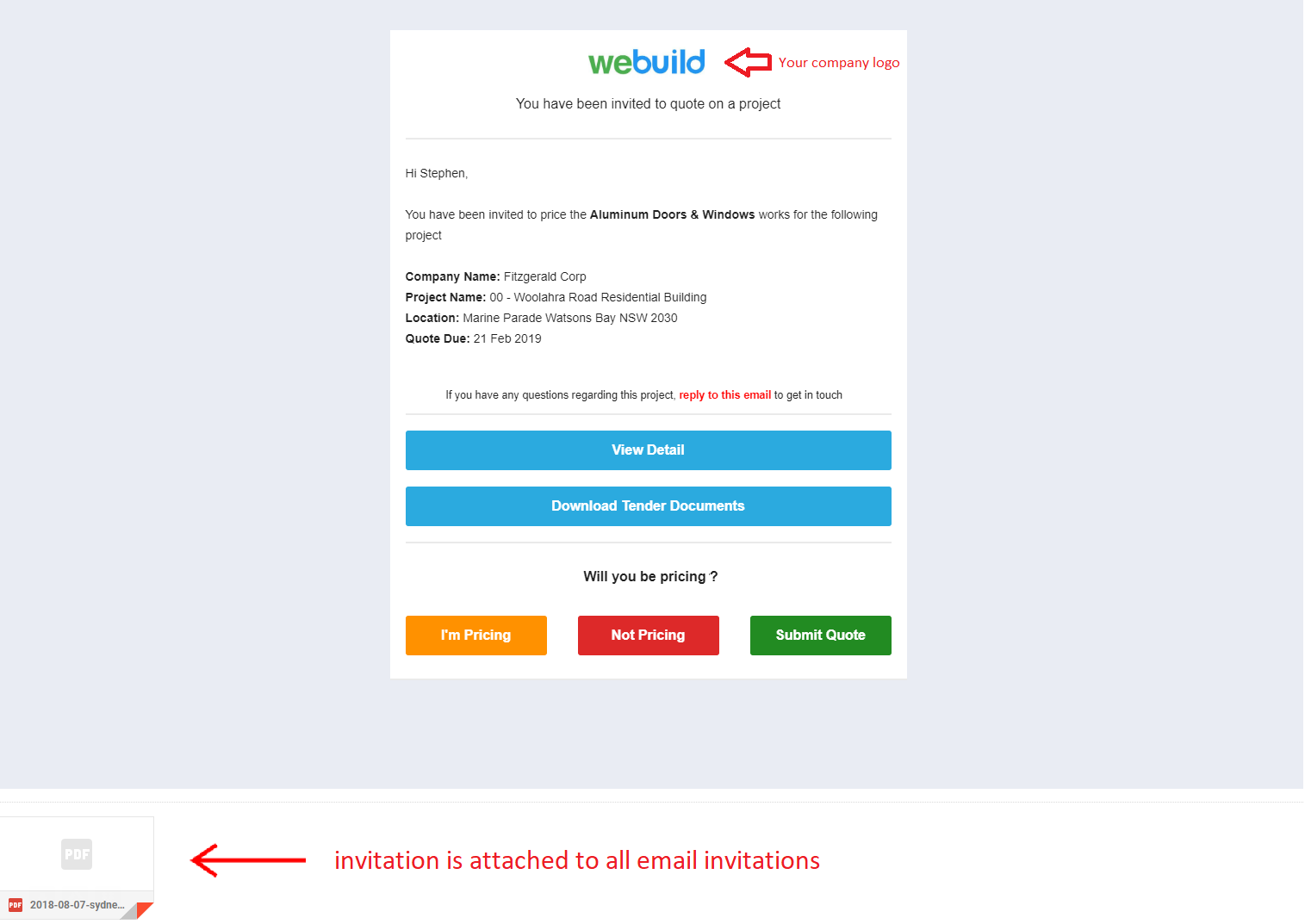
What does the bidding email invitation look like?
After inviting contractor’s to a bid package for bidding, they will receive a personalized email with the details of the project and action buttons to view online, download documentation, update their status to Pricing or Not Pricing and Submit their quote.
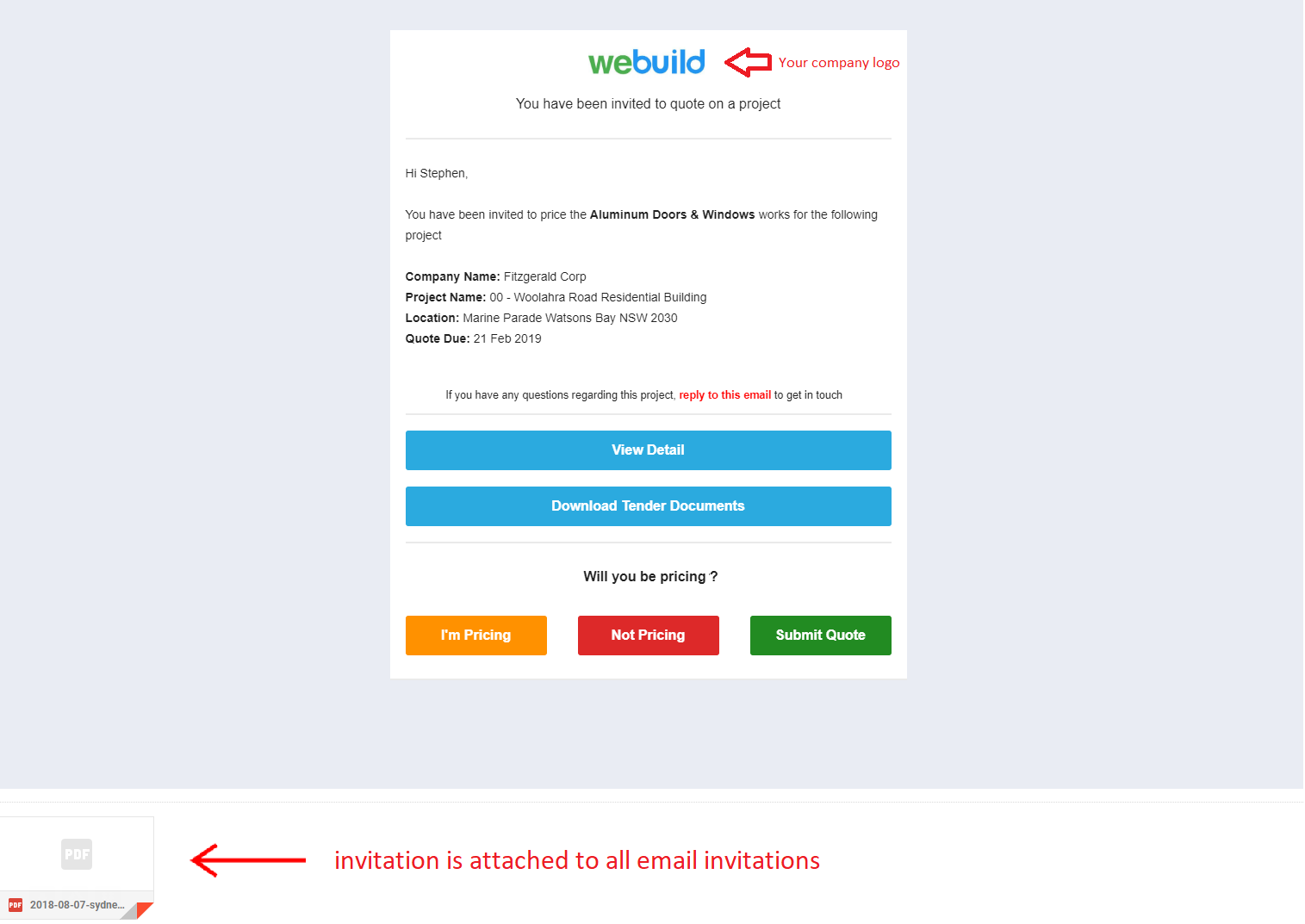
How do I message all bidding companies?
Explanation Videos
Critical Path Method (CPM) is a defining resource for the construction industry. First developed in the late 1950s, the critical path method has been utilised in a variety of project development projects including engineering, aerospace and plant maintenance. CPM has rapidly become an essential staple for construction projects today, but many business owners are intimidated from what is perceived as a complex process.
The value of As Built drawings is often underrated, especially their importance for the efficient management of the project after construction has been completed. This article takes a brief look at As Built drawings; what they are, how they are created and why they are important.
The customary monthly clients meeting is a time when you have the chance to give your clients progress updates about their project and provide them with a monthly report. Your monthly report says a lot about your professionalism and should not be rushed or overlooked. It is an ideal way to instill confidence in your clients about your company’s ability to communicate, and to demonstrate that you have a solid understanding of their project and their priorities.
© 2021 Tenderfield Pty Ltd – All rights reserved.

