Bid (Tender) Management
Managing Bid (Tender) Portal
Setting Up & Managing Bids | Inviting & Managing Contractors
Bid (Tender) Reports |Managing Bid (Tender) Portal| Expressions of Interest
Bid (Tender) Management FAQ | Instruction Videos
The Bid (Tender) Management section of the User Guide contains the following topics:
Setting Up & Managing Bids | Inviting & Managing Contractors
Bid (Tender) Reports |Managing Bid (Tender) Portal| Expressions of Interest
Bid (Tender) Management FAQ | Instruction Videos
For any questions, please email our Customer Support Team at support@webuildcs.com.
Managing Bid Portal - Activate your company’s Bid Portal webpage
The Bid Portal is a dedicated webpage for your company that lists all open bids for each project.
Link your company’s bid Portal webpage to your Company Website, or share open bid links with a network of contractors.
To activate a bid portal webpage, follow the steps below.
Login, click the dropdown menu on the very top-right hand side of your screen and navigate to the Company Profile.
Click on the BID PORTAL tab to view your company’s bid portal settings.
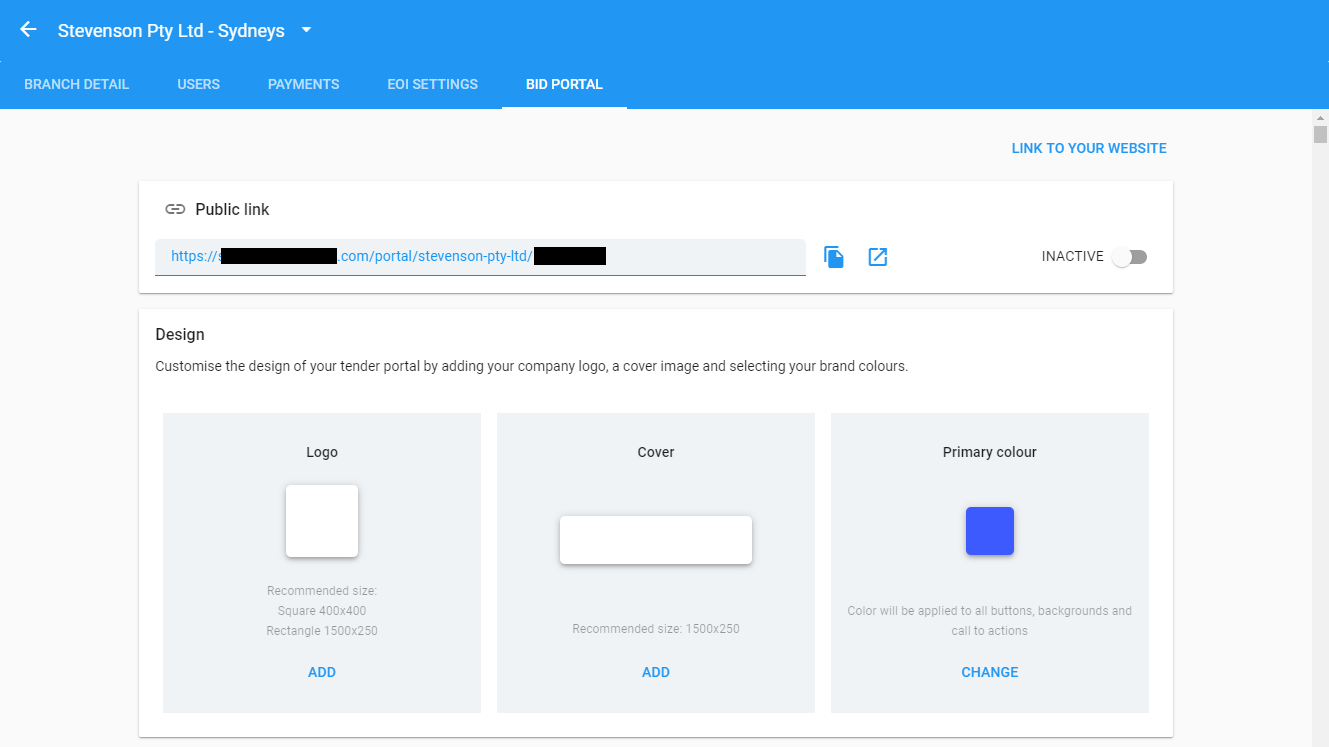
At the top of the BID PORTAL tab there is a section labelled “Public Link”. This holds the URL of your Company’s bid portal page.
Set the switch to the ON position to activate the page.
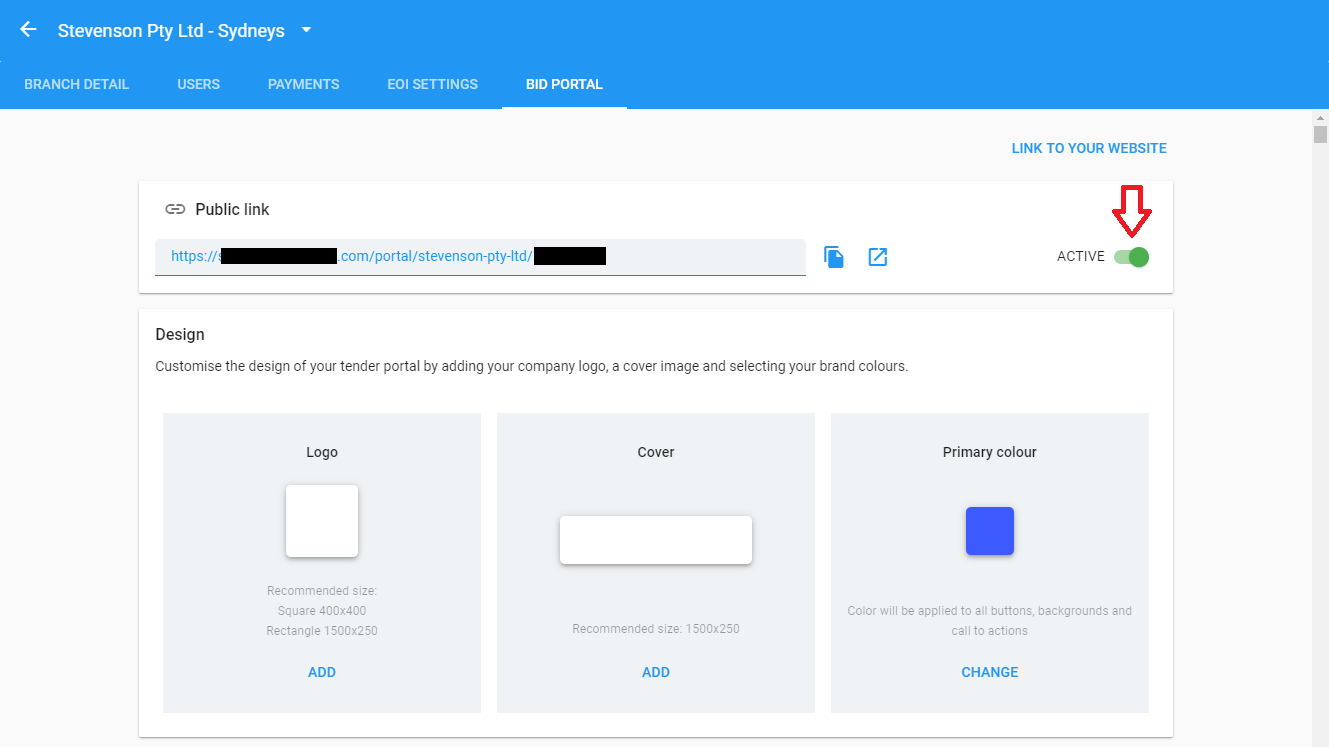
Preview your company’s Bid Portal webpage
To view a preview of your company’s Bid Portal webpage, follow the steps below:
Login, click the dropdown menu on the very top-right hand side of your screen and navigate to the Company Profile.
Click on the BID PORTAL tab to view your company’s bid portal settings.
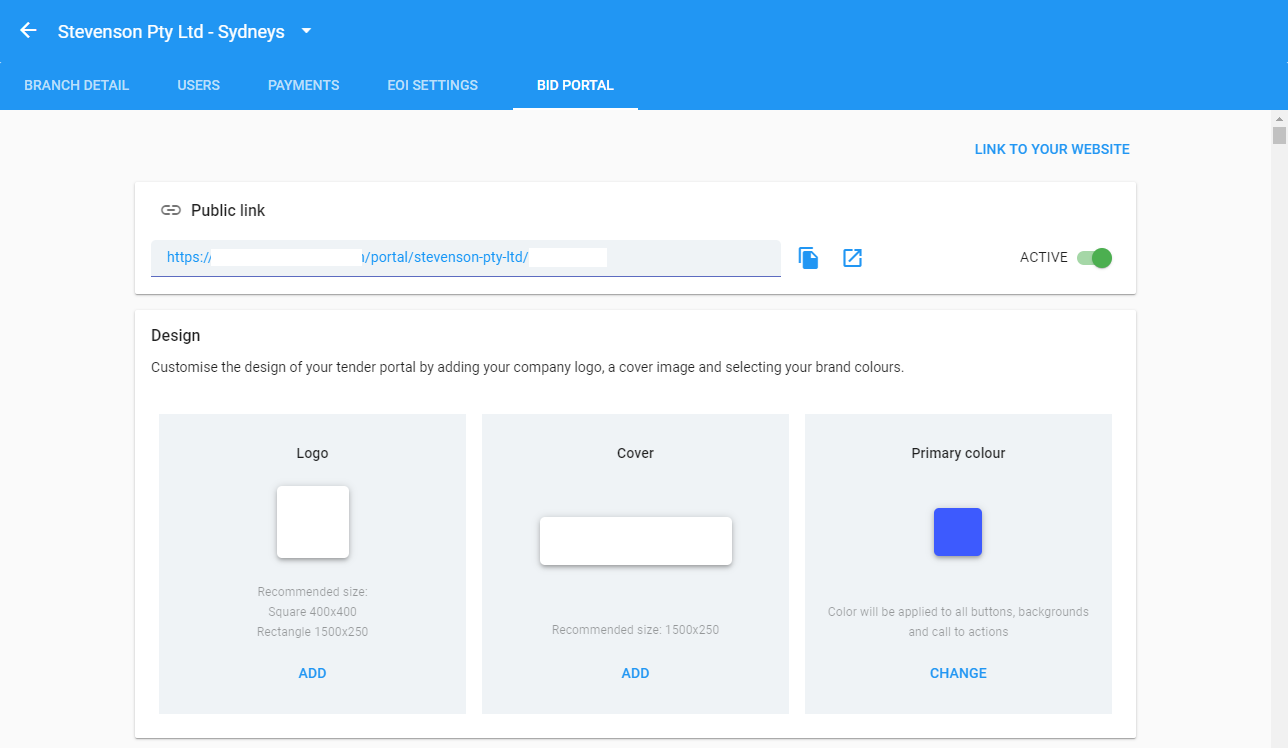
At the top of the BID PORTAL tab there is a section labelled “Public Link”. This holds the URL of your Company’s bid portal page.
Click the launch icon button located on the right-hand side of the link to preview the page.
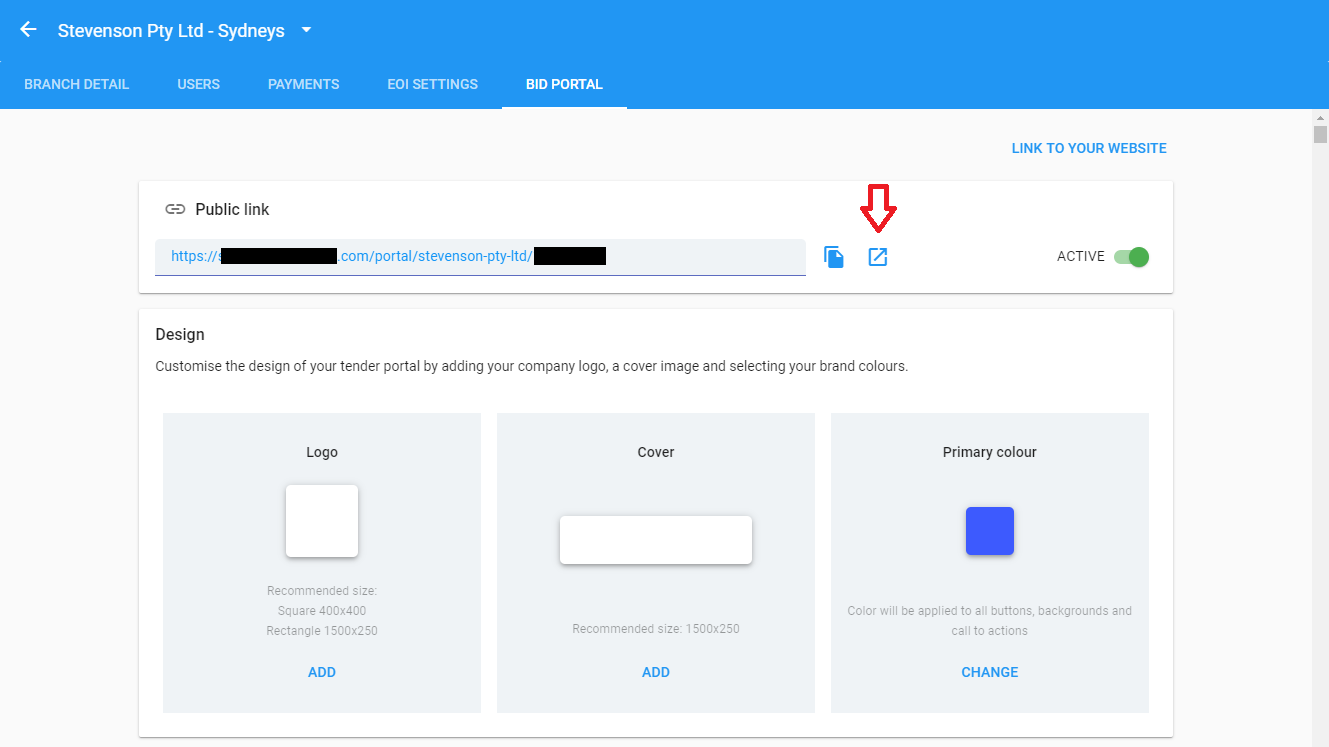
Link your company’s Bid Portal webpage to a website
Every company’s bid portal webpage has a unique URL link that can be shared with a network of contacts or added to a company’s website to promote their open bids.
To link your company’s bid portal webpage to a company website, follow the steps below.
Login, click the dropdown menu on the very top-right hand side of your screen and navigate to the Company Profile.
Click on the bid PORTAL tab to view your company’s bid portal settings.
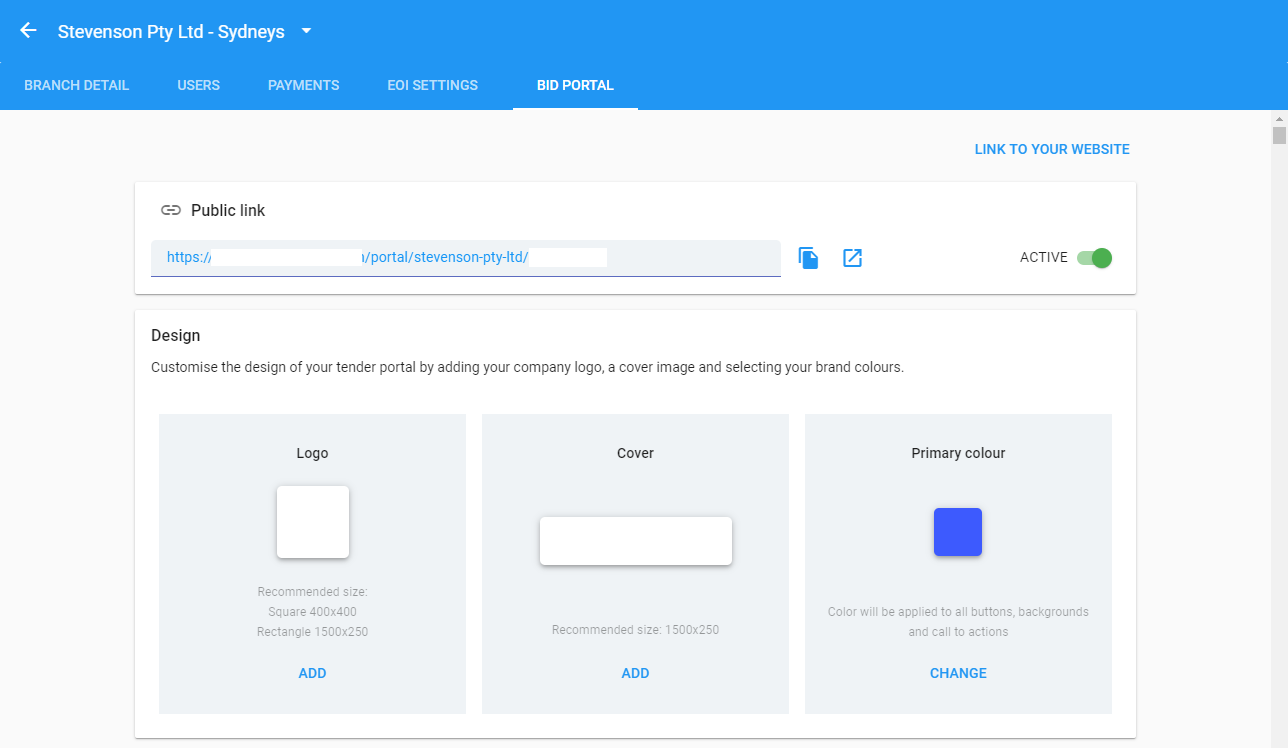
Under the “Public link” section, copy the unique URL link.
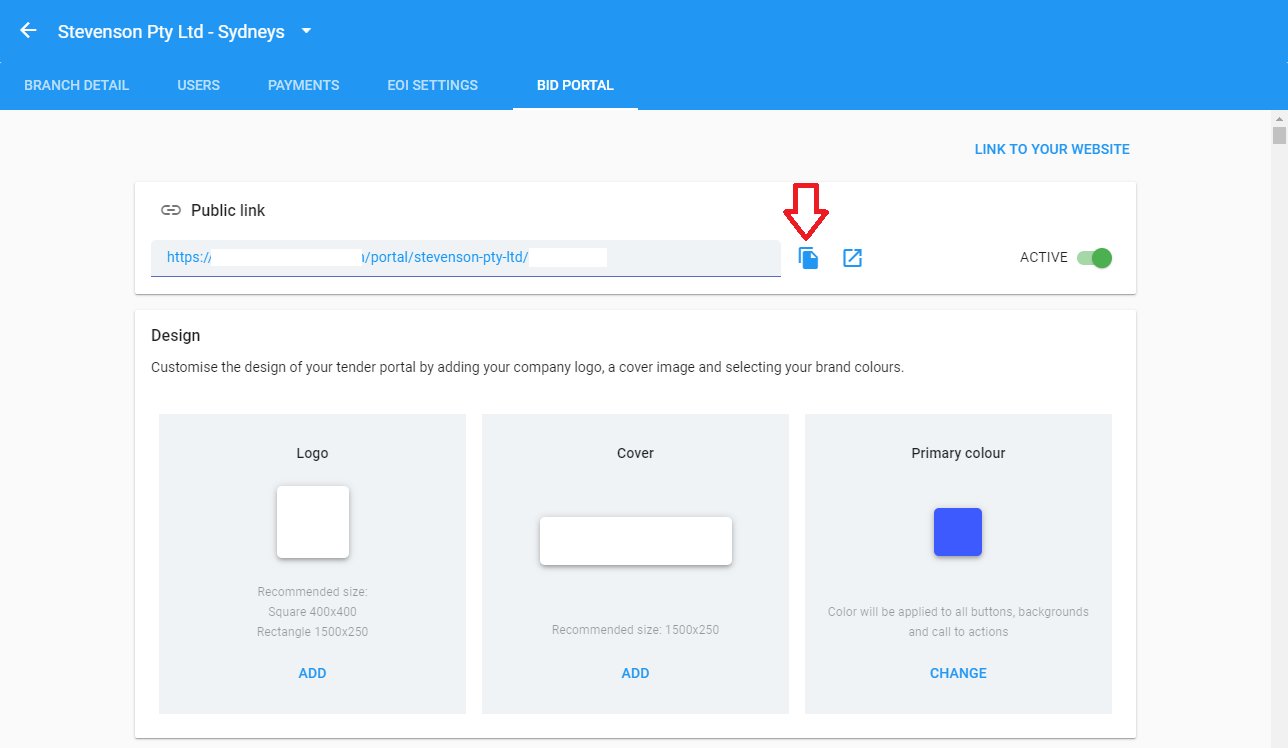
Once you have copied your bid portal webpage link, you (or your website administrator) can view the company website source and embed your link inside tags on a button, inside a menu or any spot you prefer.
Example: link html (opening on same page)
![]()
Example: link html (opening in new tab)
![]()
Manage the settings of your company’s Bid Portal webpage
To update your company’s bid portal design or publish/unpublish project bids, follow the steps below.
Login, click the dropdown menu on the very top-right hand side of your screen and navigate to the Company Profile.
Click on the BID PORTAL tab to view your company’s bid portal settings.
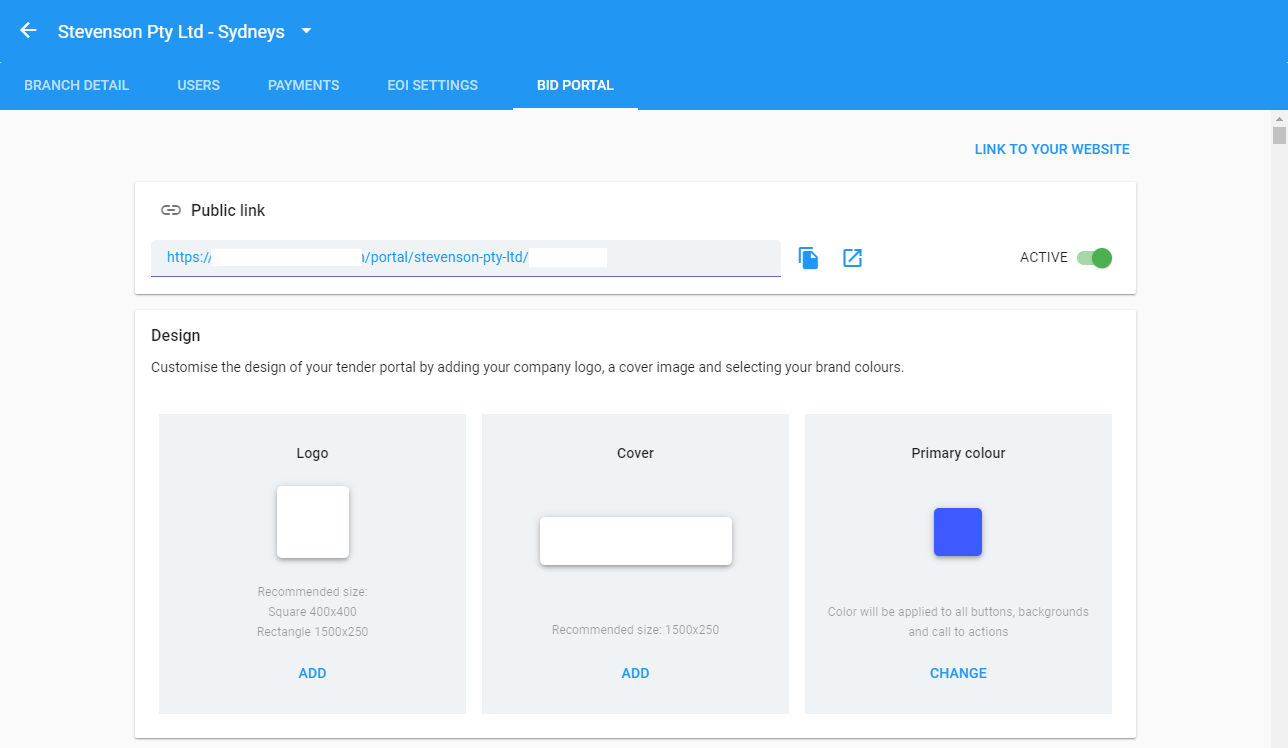
Publish project tenders to your company’s Bid Portal webpage
Make a project bid visible on your bid portal webpage by following the steps below.
Login, click the dropdown menu on the very top-right hand side of your screen and navigate to the Company Profile.
Click on the BID PORTAL tab to view your company’s bid portal settings.
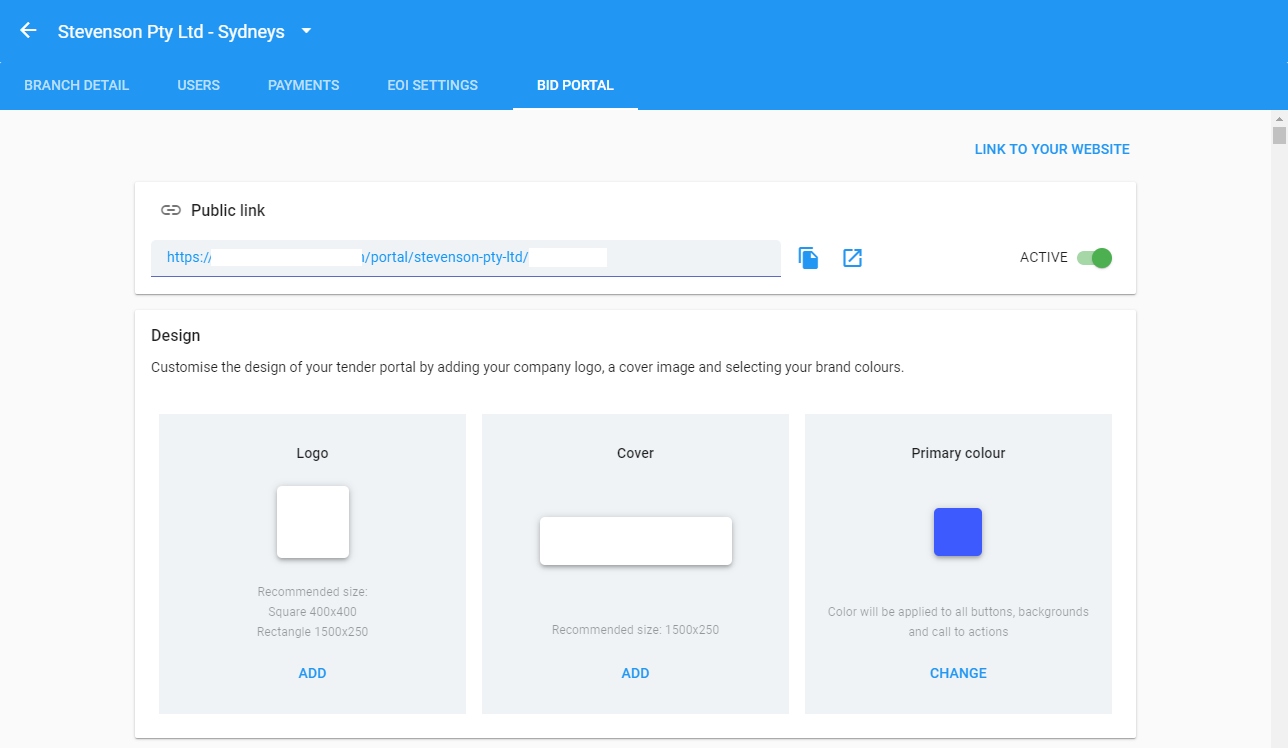
Scroll down to the “Active Bids” section and locate the related project.
A list of all active bid Packages that have been created are displayed.
Note: Bid Packages appear in the “Active Bids” section once they are created and the “Scope” tab is saved.
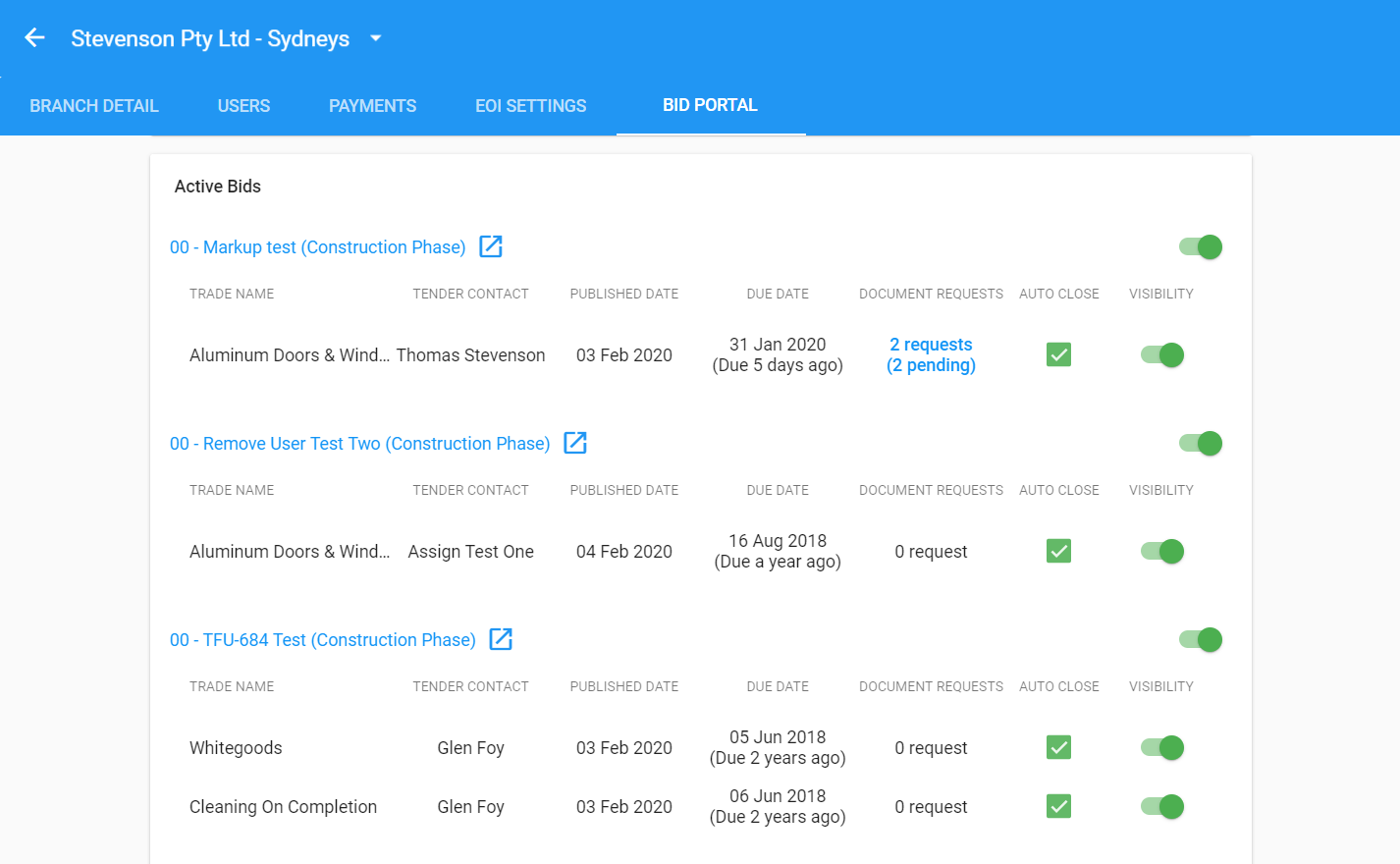
Click the switch adjacent to the related bid package to toggle it in to the “on” position.
You can also toggle on/off all bid packages under a project simultaneously by clicking the switch located on the same row as the project’s name.
Note: Bids can also be made visible while being created (via the “Scope Information” tab), or from the bids module of each individual project (“Bid Portal” tab).
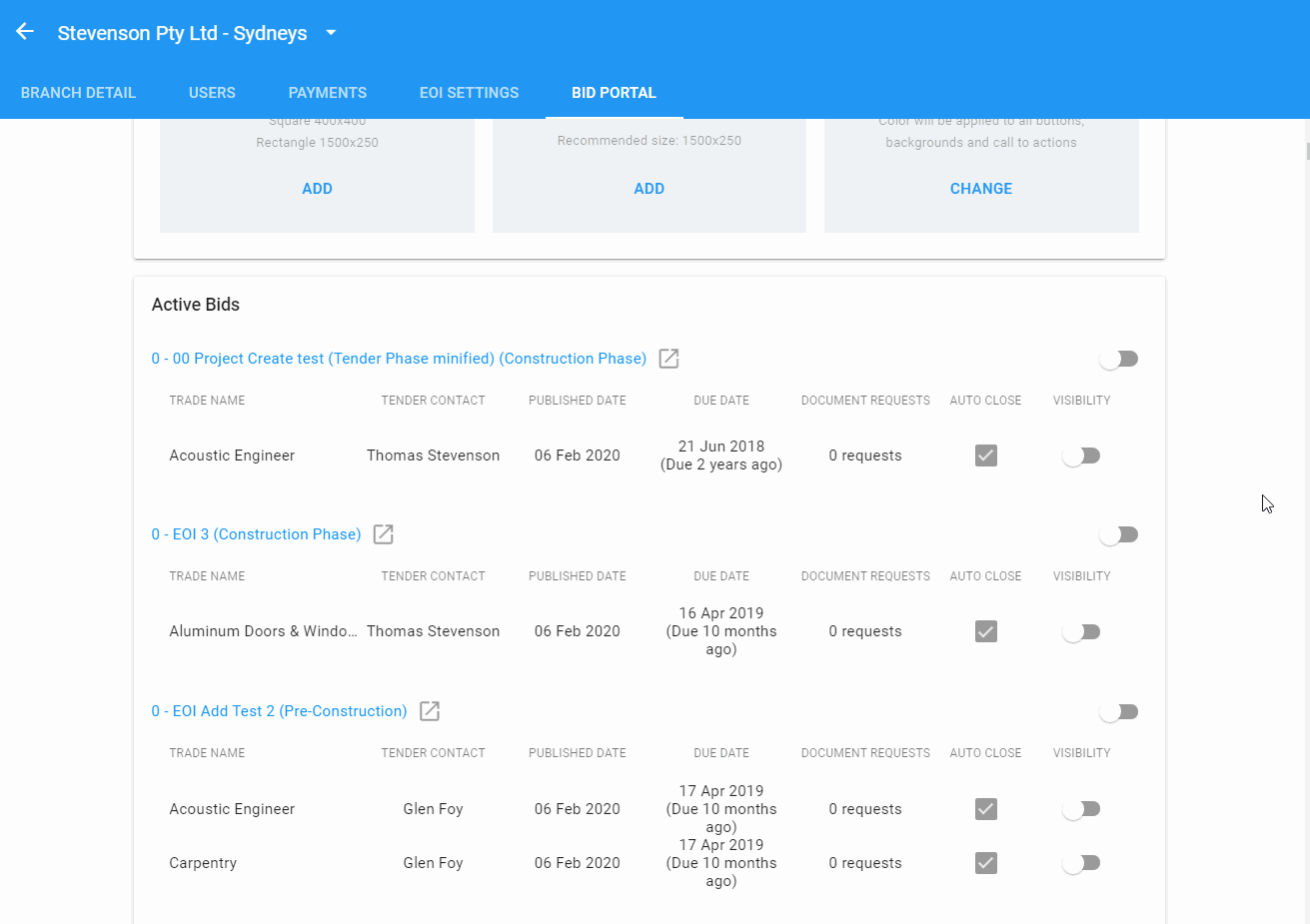
Publishing a bid package to your company bid portal
What does the AUTO CLOSE feature do?
The “AUTO CLOSE” feature automatically hides project bid listings from your company’s bid portal webpage after the “quotes due” date passes.
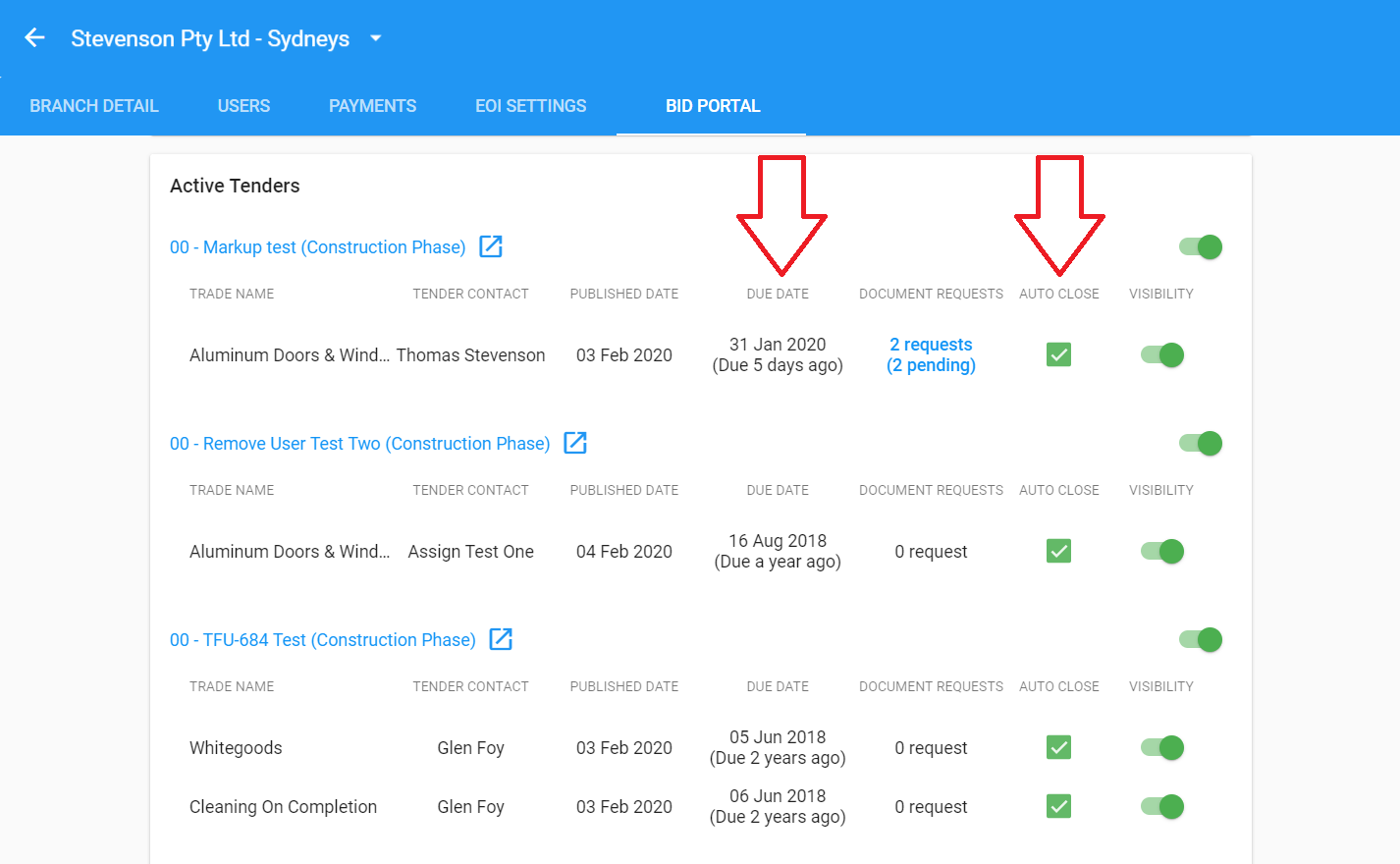
Bid Portal Settings page – AUTO CLOSE feature
When are project bids hidden from my Active Bid settings?
Project bids are hidden from the Active Bids section of your company’s bid portal settings when:
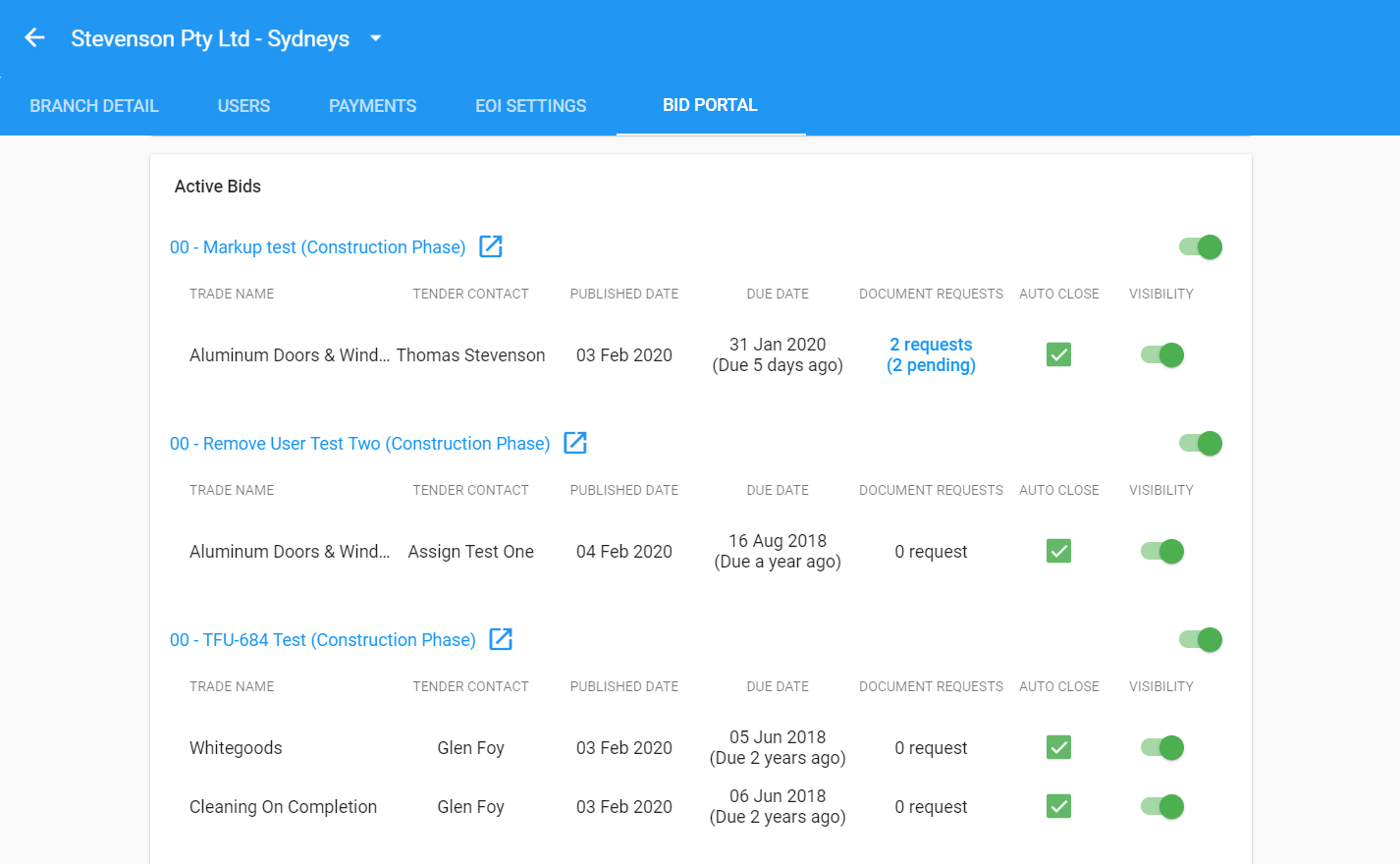
Bid Portal Settings page – Active bid settings
How do contractors request documents from the Bid Portal?
When contractors are browsing through your company’s bid portal webpage, they can express interest in submitting a price for a listed bid by requesting documents from the related bid contact.
Contractors can submit their interest in pricing a bid via a company’s bid portal by following the steps below.
Navigate to a company’s bid portal webpage via their company website or a link that was provided.
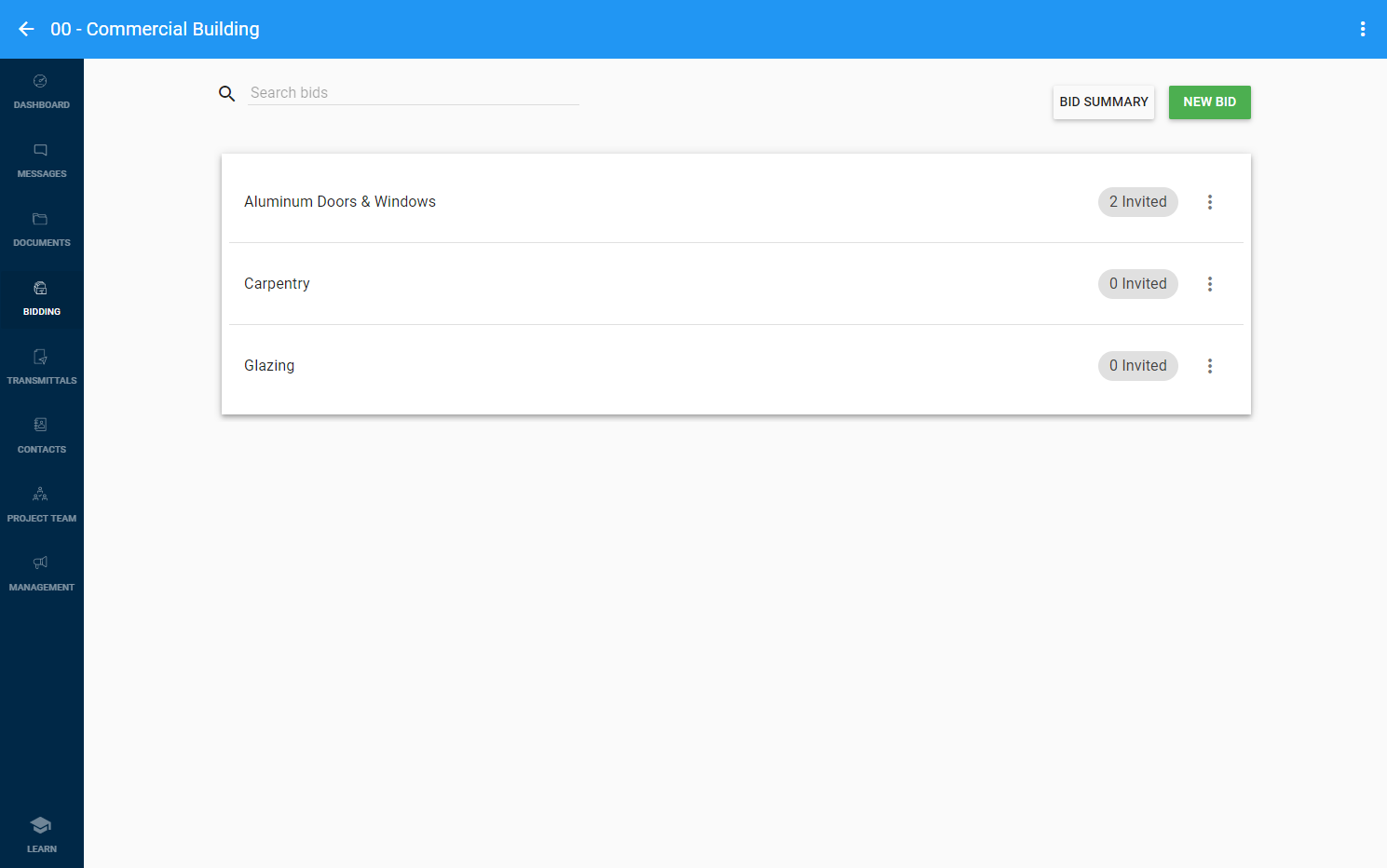
Example – bid portal webpage
Contractors must log in to their Webuild account to request documents for listed bids.
Those contractors that haven’t got a Webuild account can register one by clicking the REGISTER button at the top of the page.
Click the “DETAILS” button to view a project’s bid listing.
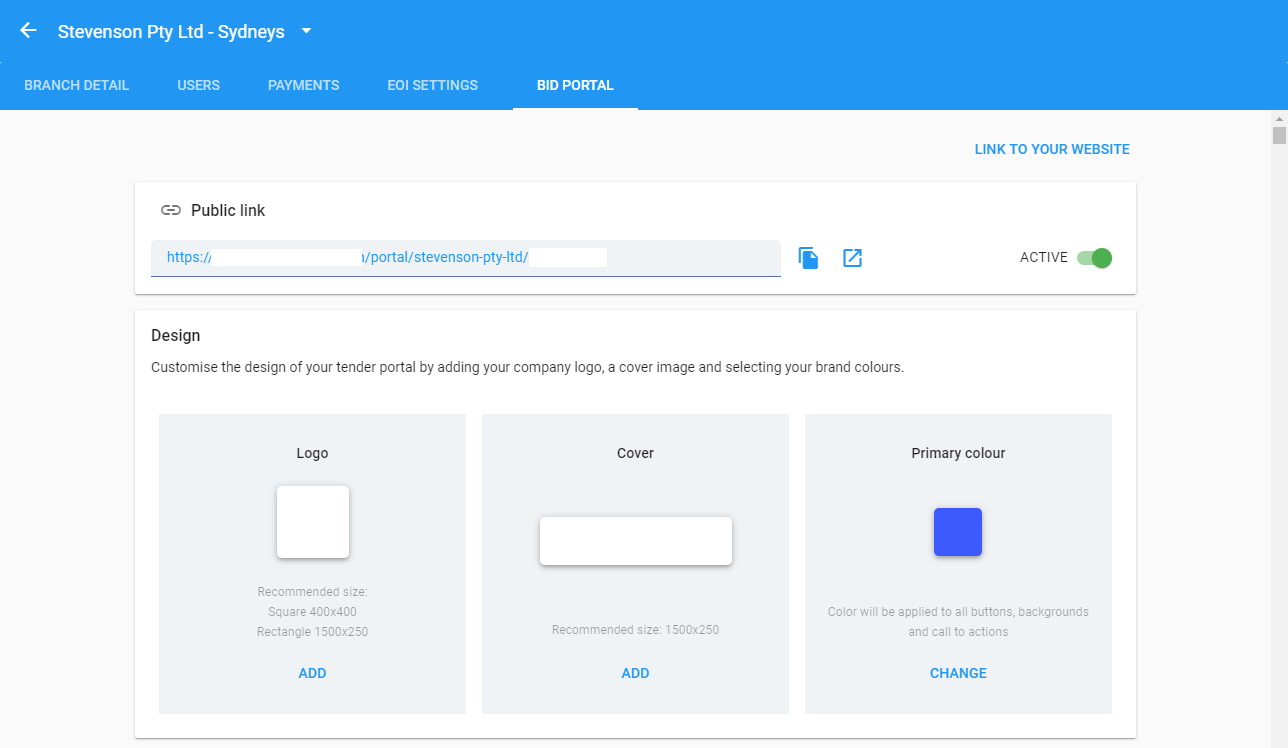
Click the “GET DOCUMENTS” button to submit interest in pricing a bid.
An email notification will be sent to the related bid’s contact.
They will then be able to approve or reject a document request after review.
Workplace health and safety (WH&S) of every construction site is critical not only to the construction company managing the project, but also to all stakeholders such as the clients, consultants and sub-contractors.
© 2021 Tenderfield Pty Ltd – All rights reserved.

