Bid (Tender) Management
Setting Up and Managing Bids
Setting Up & Managing Bids | Inviting & Managing Contractors
Bid (Tender) Reports | Managing Bid (Tender) Portal | Expressions of Interest
Bid (Tender) Management FAQ | Instruction Videos
The Bid (Tender) Management section of the User Guide contains the following topics:
Setting Up & Managing Bids | Inviting & Managing Contractors
Bid (Tender) Reports | Managing Bid (Tender) Portal | Expressions of Interest
Bid (Tender) Management FAQ | Instruction Videos
For any questions, please email our Customer Support Team at support@webuildcs.com.
Managing Bids (Tenders) - Create a bid package
To create a bid package for your project, follow the steps below.
Note: We shall use the terms “bid” and “bidding” which are synonymous with the terms “tender” and “tendering” in the Australian construction industry.
Go to your Bidding module and click the “NEW BID” button.
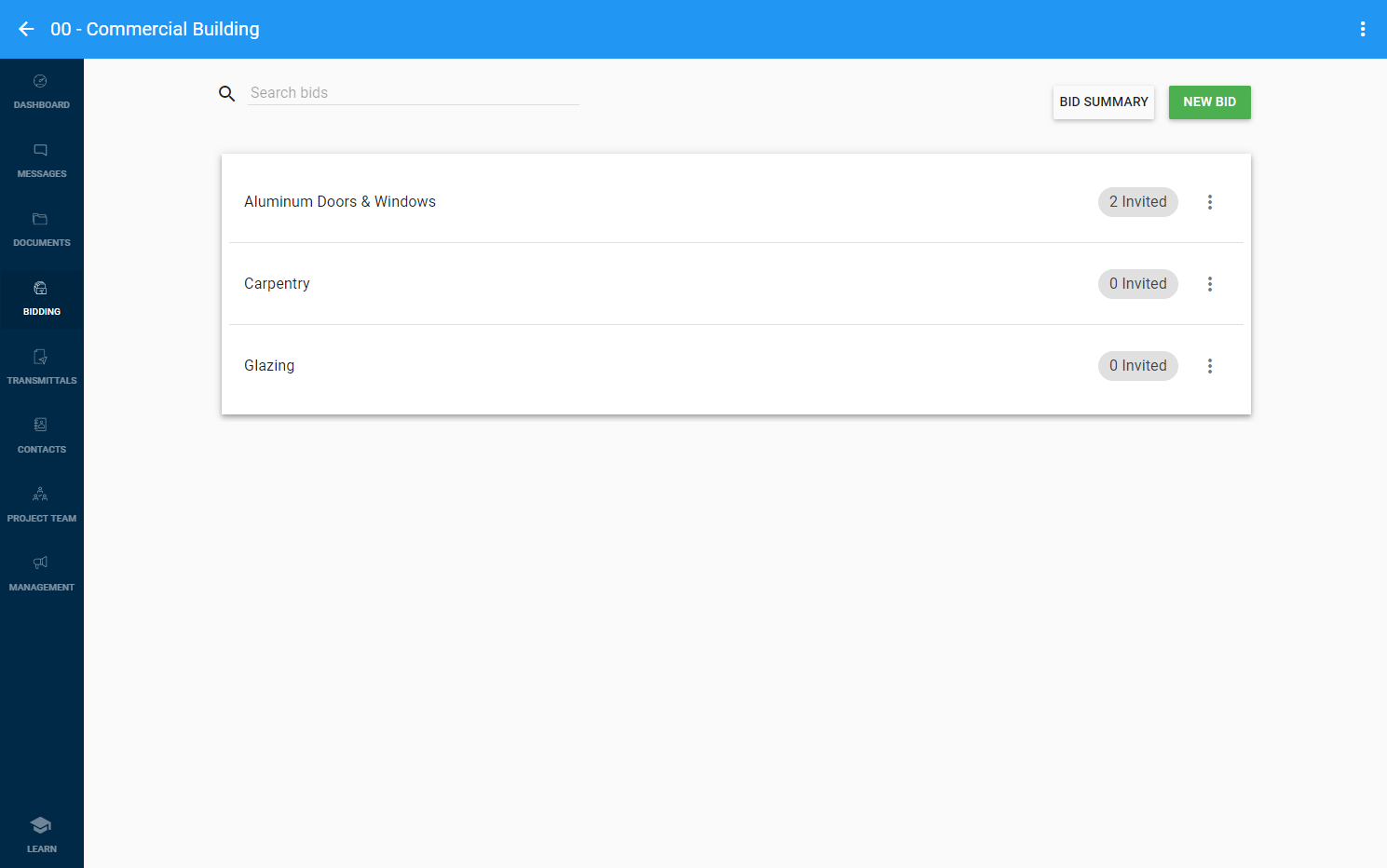
First, type in the name of your bid folder. You can select one of the bid package name suggestions, or enter your own.
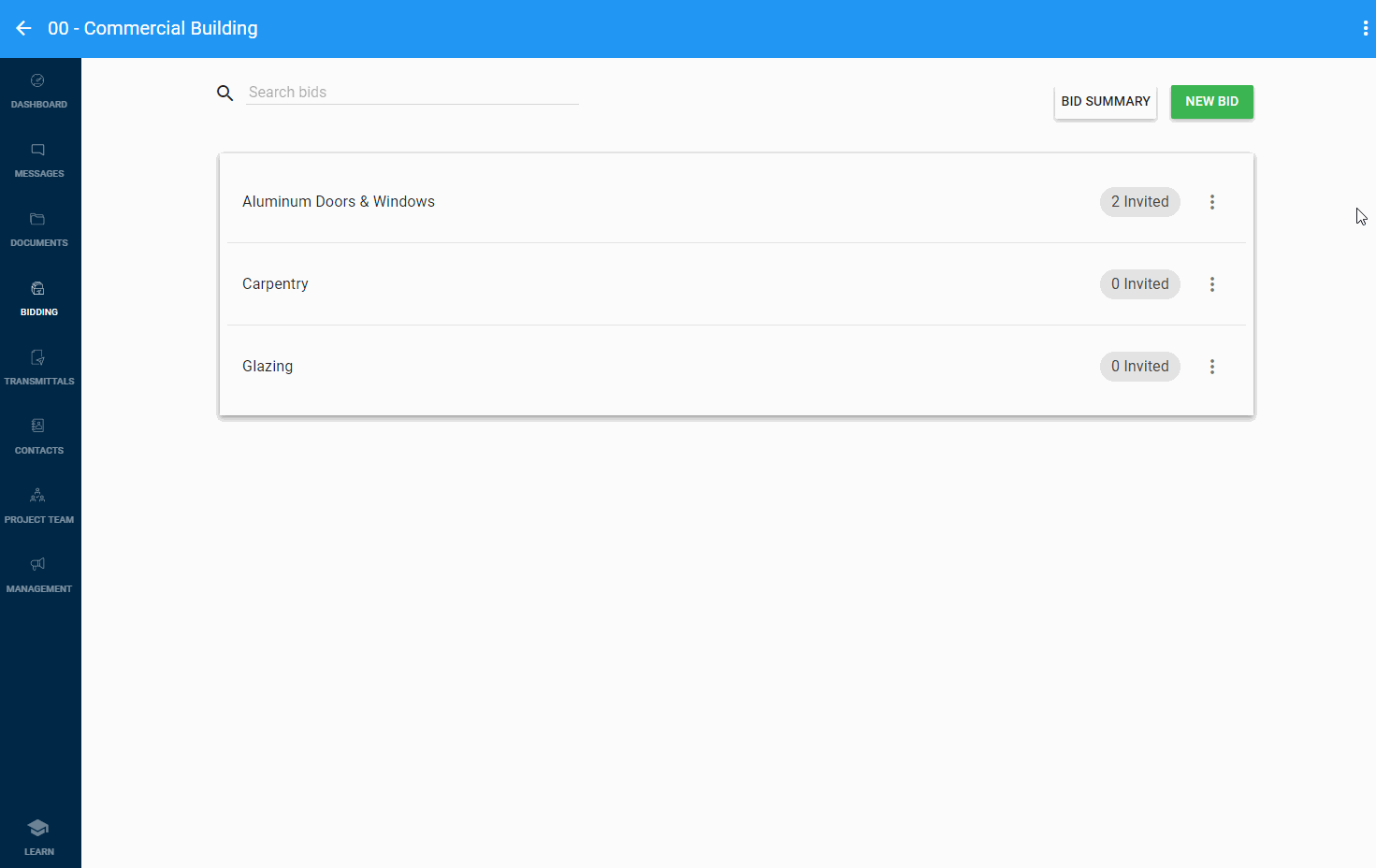
After clicking your bid package folder, you will be directed to the bid documents tab. Here you will add plans/files related to the bid package works.
Click the “Documents” button to add plans/files from your document folders.
Add whole folders at once or select individual files by clicking the related checkboxes, then click the “SAVE” button on the top-right of your screen.
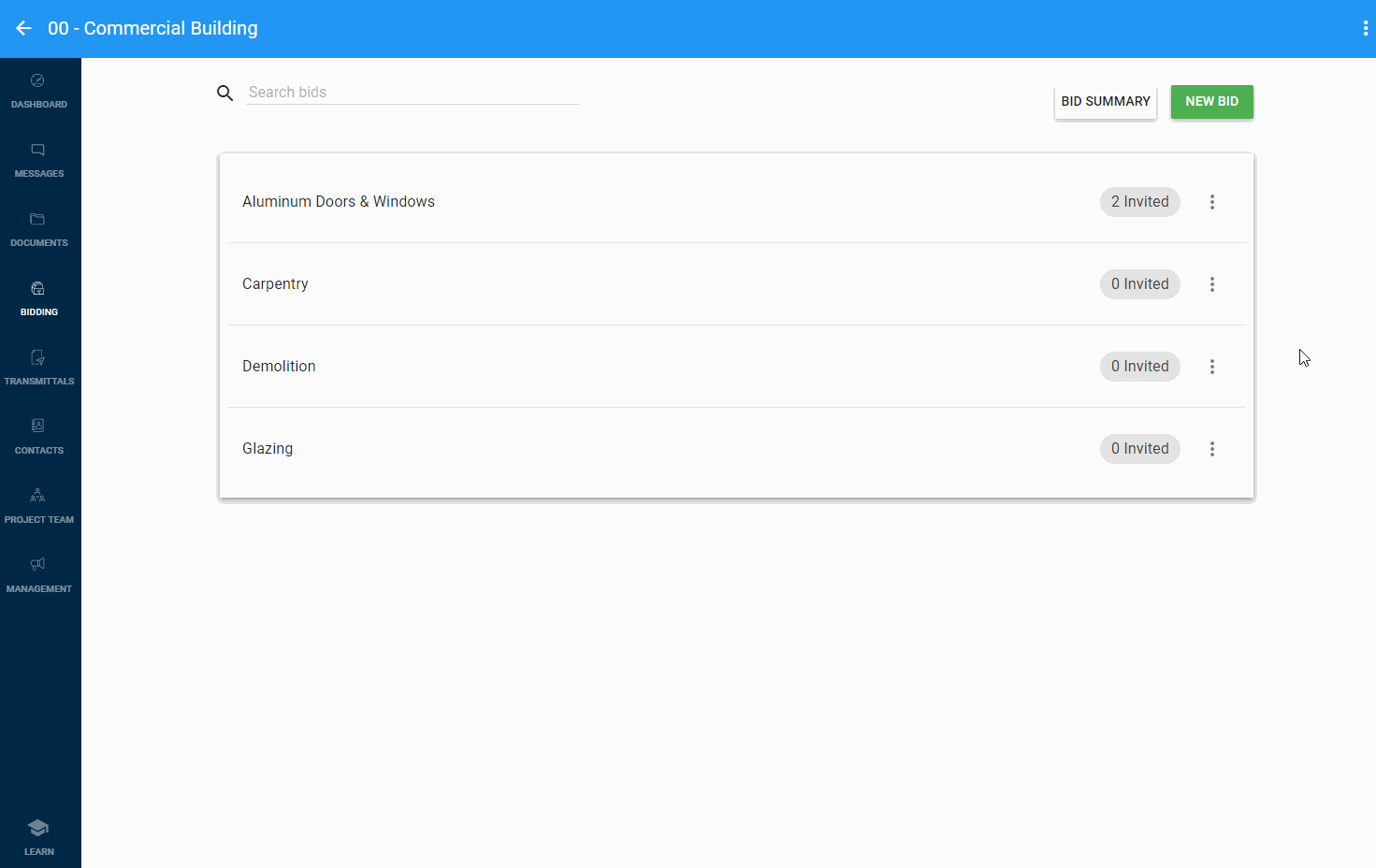
Click on the “SCOPE” tab to begin adding your bid package information. A description of each field can be seen below.
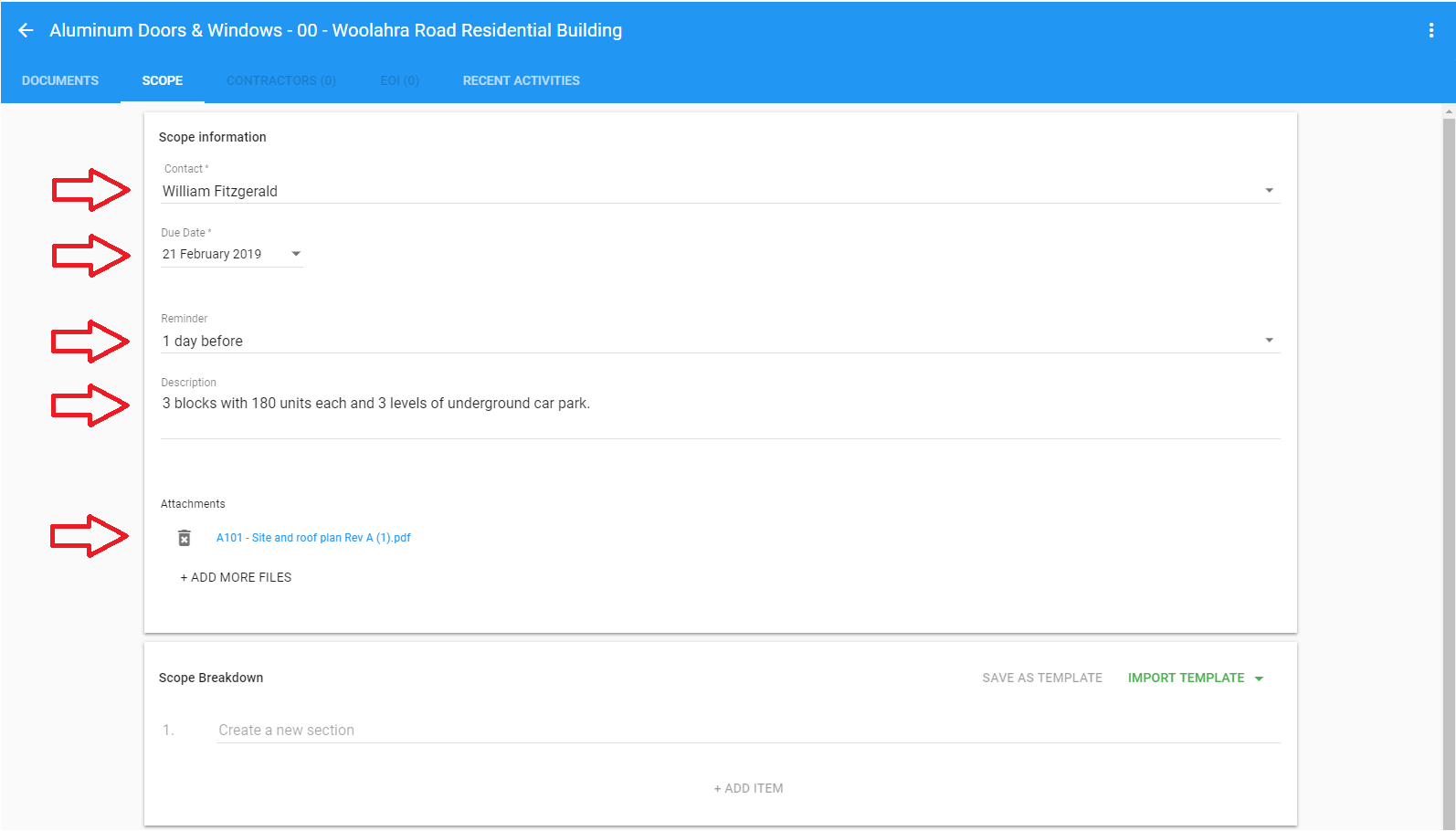
Your Scope of Works (SoW) breakdown will govern how contractors price your bid to ensure consistency across all the quotes you receive.
The SoW breakdown is broken up in to “sections”, with a number of “items” under each.
A scope section represents one part of the total works for the bid. Scope items include a description field and the related unit of measurement for the item.
Contractors that are invited to quote on your bid will submit a price for each individual scope item under each section.
To add a scope section, click into the “Section” field and start to type the section name, then click the “+ADD ITEM” button to add your first item.
You can add the below units of measurement to an item:
After adding the related sections and items for your bid’s SoW, click the “SAVE” button.
Although contractors will be pricing your bid via the interface, a “bid Invitation” pdf is attached to the email notification of contractors you invite to price as a formality.
To see a preview of the bid invitation pdf, click the “PREVIEW” button at the bottom of your Scope Breakdown section.
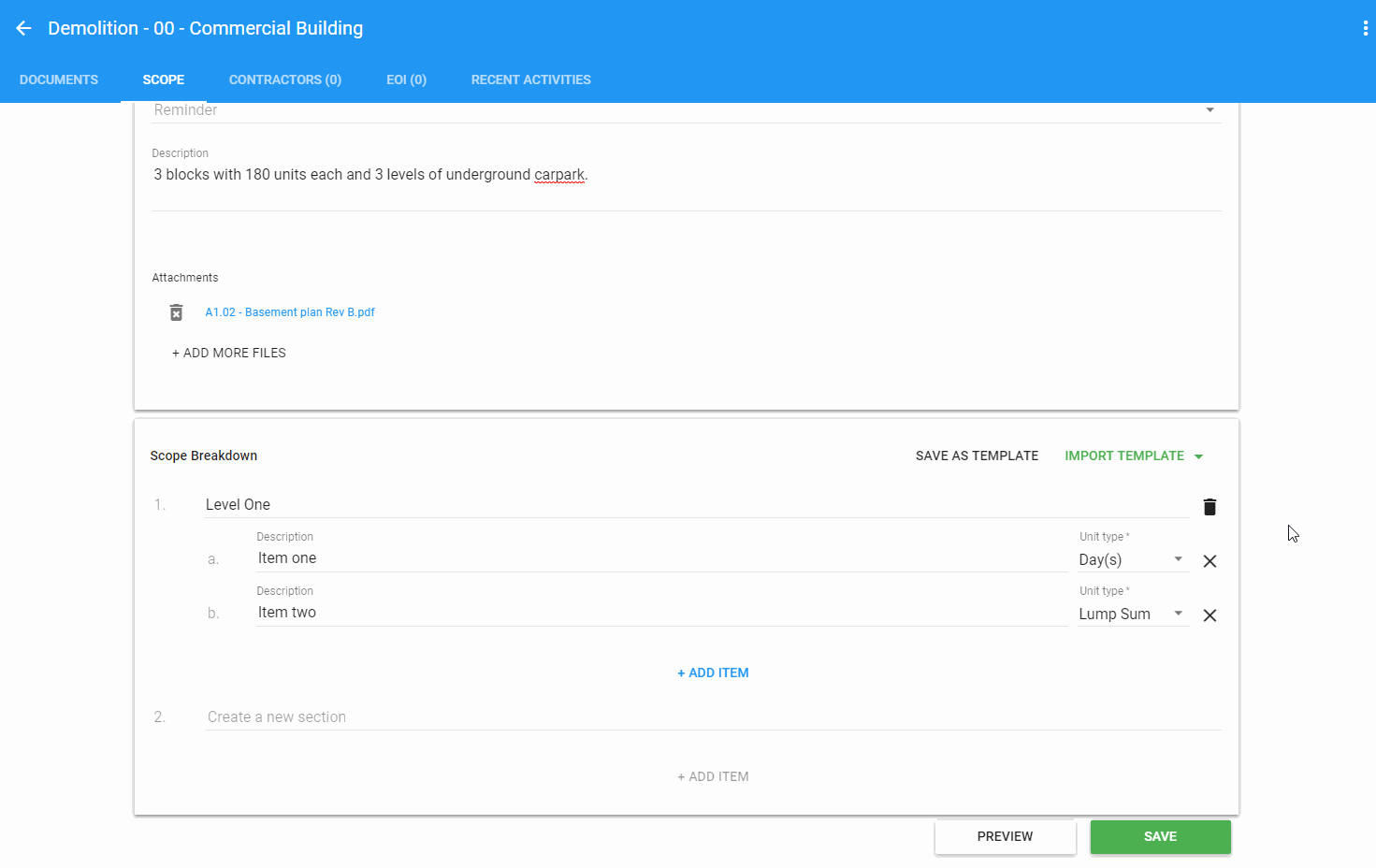
Create a Scope of Works (SoW) template
Note: We shall use the terms “bid” and “bidding” which are synonymous to the terms “tender” and “tendering” in the Australian construction industry.
After navigating to your bids module, click on a bid package and go to the “SCOPE” tab.

In order to create an SoW template, you must first add sections and items to your SoW breakdown.
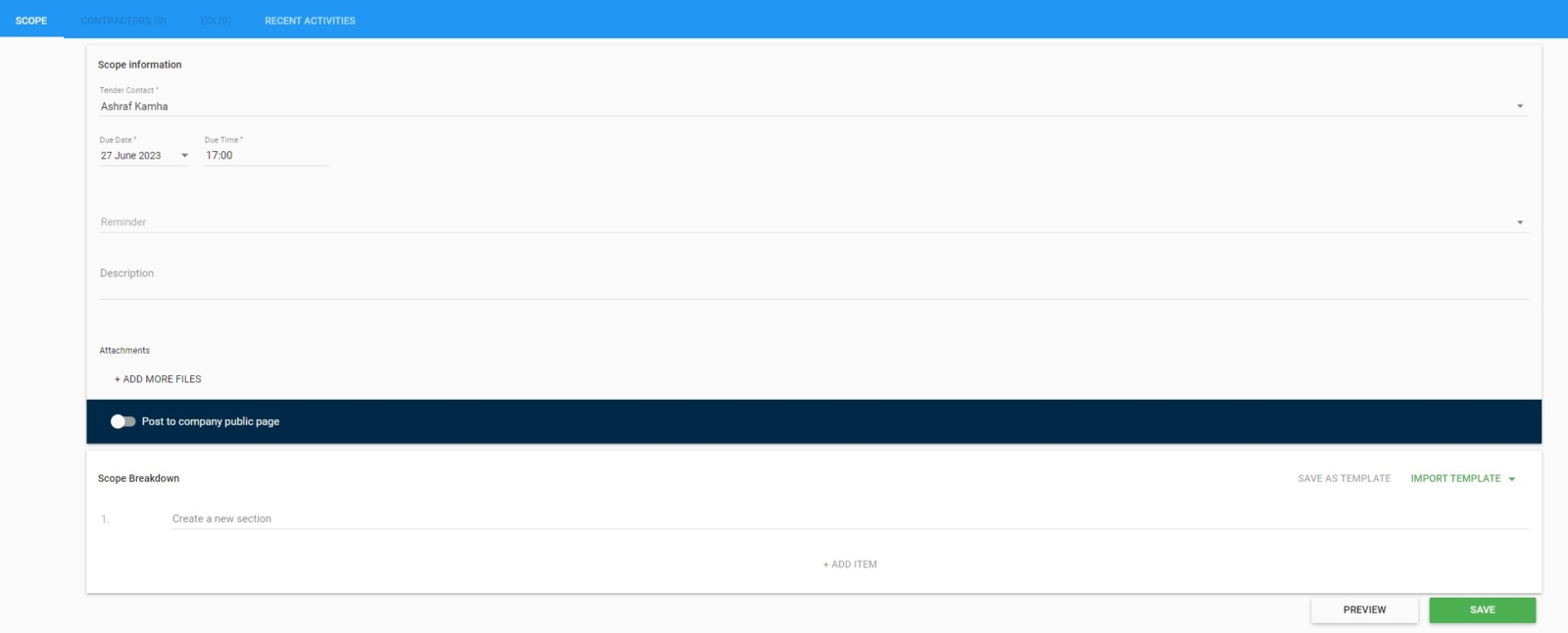
To save your SoW as a template, click the “SAVE AS TEMPLATE” button, add a name for your template and click the “SAVE” button.
Your template can be viewed by clicking the “IMPORT TEMPLATE” button and selecting “Company templates” from the menu.
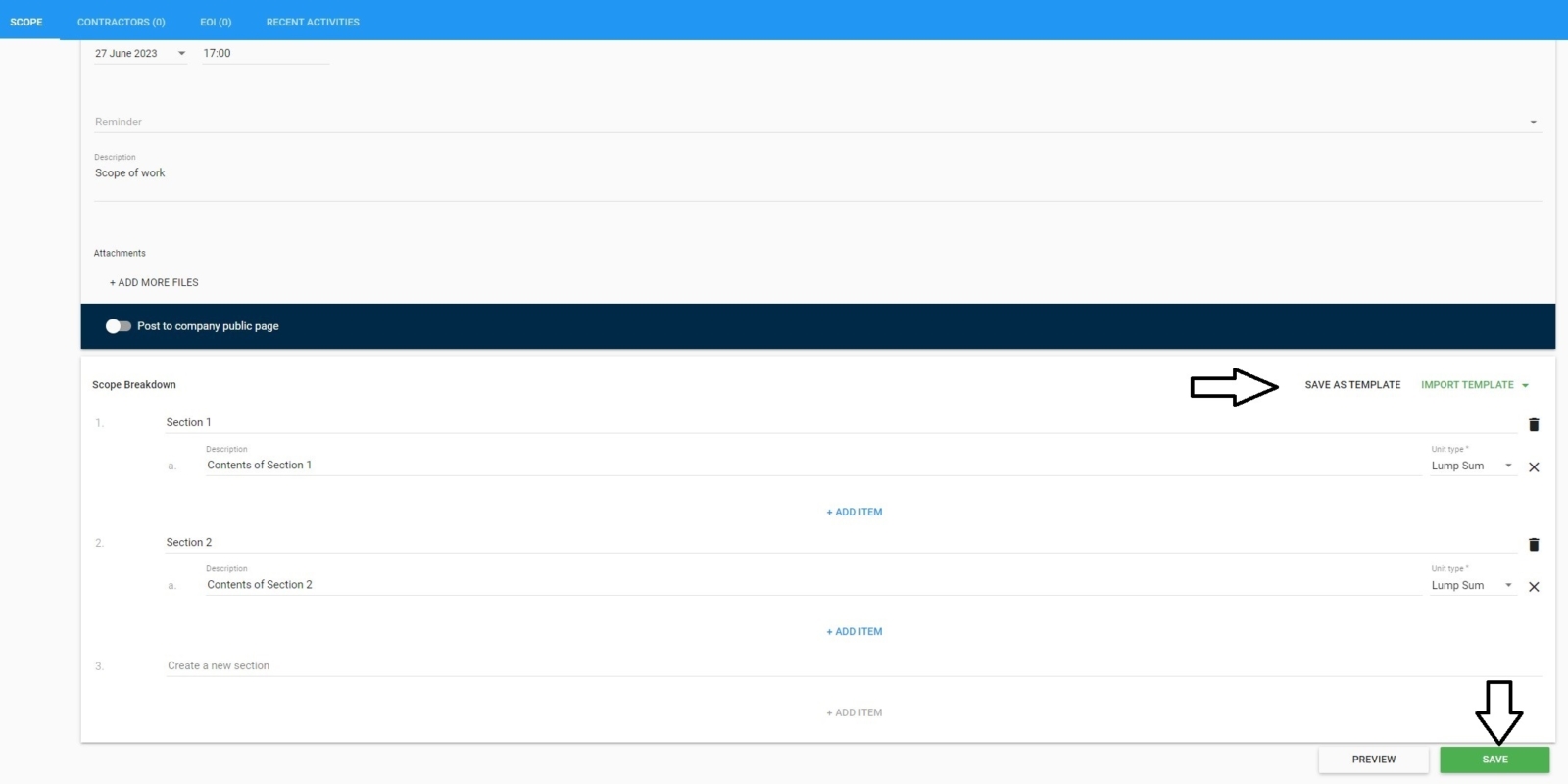
Create a Scope of Works (SoW) template via Excel file
To create a Scope of Works CSV template, follow the steps below.
After navigating to your bidding module, click on a bid package and go to the “SCOPE” tab.

Click the “IMPORT TEMPLATE” button and select “Import CSV” from the menu.
To download an empty Scope of Works CSV template, click the “GET TEMPLATE” button in the dialogue.
Open the Scope of Works (SoW) CSV template and start adding sections and items.
The CSV template includes the related column headings, showing where to place your scope sections and items.
Sections are listed on the very left-hand column, with the related items listed on the right-hand side. Item units can be selected for items in the third column from the left.
Save your template as an .xls, .xlsx or .csv file.
Edit a Scope of Works (SoW) template
After navigating to your bidding module, click on a bid package and go to the “SCOPE” tab.

Click the “IMPORT TEMPLATE” button and select “Company templates” from the menu.
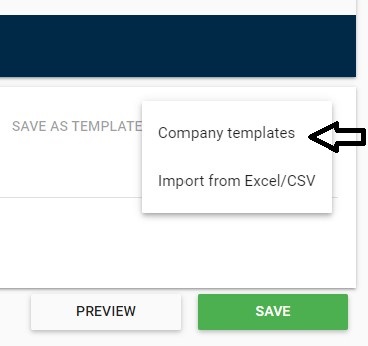
Locate the template you wish to edit and click “SELECT”.

Edit sections and items and click the “SAVE” button to save your changes.
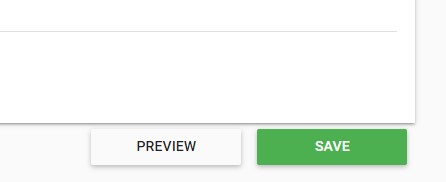
Delete a Scope of Works (SoW) template
After navigating to your biding module, click on a bid package and go to the “SCOPE” tab.

Click the “IMPORT TEMPLATE” button and select “Company templates” from the menu.
After locating the template you wish to delete, click the small arrow button on the right-hand side of the template line item to view the template.
You can then click the “DELETE” button to remove it from your organisation’s SoW templates.
Import a Scope of Works (SoW) template
After navigating to your bidding module, click on a bid package and go to the “SCOPE” tab.

Click the “IMPORT TEMPLATE” button and select “Company templates” from the menu.
After locating the template you wish to import, click the small check circle on the left-hand side of the template line item and then click the “SELECT” button on the bottom right-hand side of the dialogue.
Import a Scope of Works (SoW) template via Excel file
Note: We recommend reading the article “Create a Scope of Works (SoW) Template via Excel file” before following this article.
After navigating to your bidding module, click on a bid package and go to the “SCOPE” tab.

Click the “IMPORT TEMPLATE” button and select “Import CSV” from the menu.
Click the “UPLOAD” button and select your saved template from the file explorer.
You can then make any changes to the template, then click the “IMPORT” button to import it in to your SoW.
Critical Path Method (CPM) is a defining resource for the construction industry. First developed in the late 1950s, the critical path method has been utilised in a variety of project development projects including engineering, aerospace and plant maintenance. CPM has rapidly become an essential staple for construction projects today, but many business owners are intimidated from what is perceived as a complex process.
The value of As Built drawings is often underrated, especially their importance for the efficient management of the project after construction has been completed. This article takes a brief look at As Built drawings; what they are, how they are created and why they are important.
The customary monthly clients meeting is a time when you have the chance to give your clients progress updates about their project and provide them with a monthly report. Your monthly report says a lot about your professionalism and should not be rushed or overlooked. It is an ideal way to instill confidence in your clients about your company’s ability to communicate, and to demonstrate that you have a solid understanding of their project and their priorities.
© 2021 Tenderfield Pty Ltd – All rights reserved.

