Contract Management – Back Charge
Back Charge | Change Orders / Variations | Delay Notice
Extension of Time (EOT) Notice | Non-Conformance | Project Instruction | Submittals
The Contract Management section of the User Guide contains the following topics:
Back Charge | Change Orders / Variations | Delay Notice
Extension of Time (EOT) Notice | Non-Conformance | Project Instruction | Submittals
For any questions, please email our Customer Support Team at support@webuildcs.com.
Create a Back Charge notice
To create a Back Charge notice, follow the steps below.
Navigate to your project’s Management module and click on the Back Charge notice tool to access the Back Charge register.

Click the “CREATE” button to start completing your notice information.
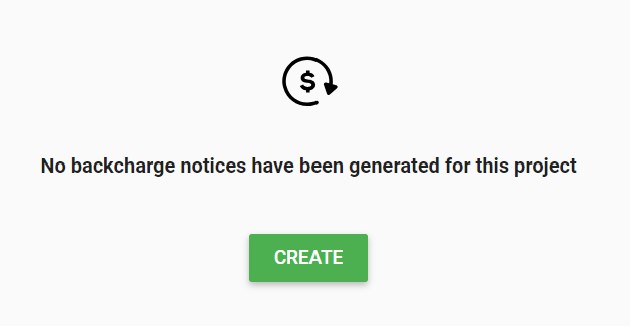
First, type into the “To” field to search for the contact you would like to address the Back Charge notice to.
You can then type into the “Cc” field to include any other related contacts in the notice and all related correspondence (e.g. project team members).
If the contact you are searching for isn’t in your address book, click the “ADD NEW CONTACT” button to add them.
Note: you can search for anyone in your address book by contact name, email address or company name. Contacts do not require a WeBuild account to view, download or respond to your notice.
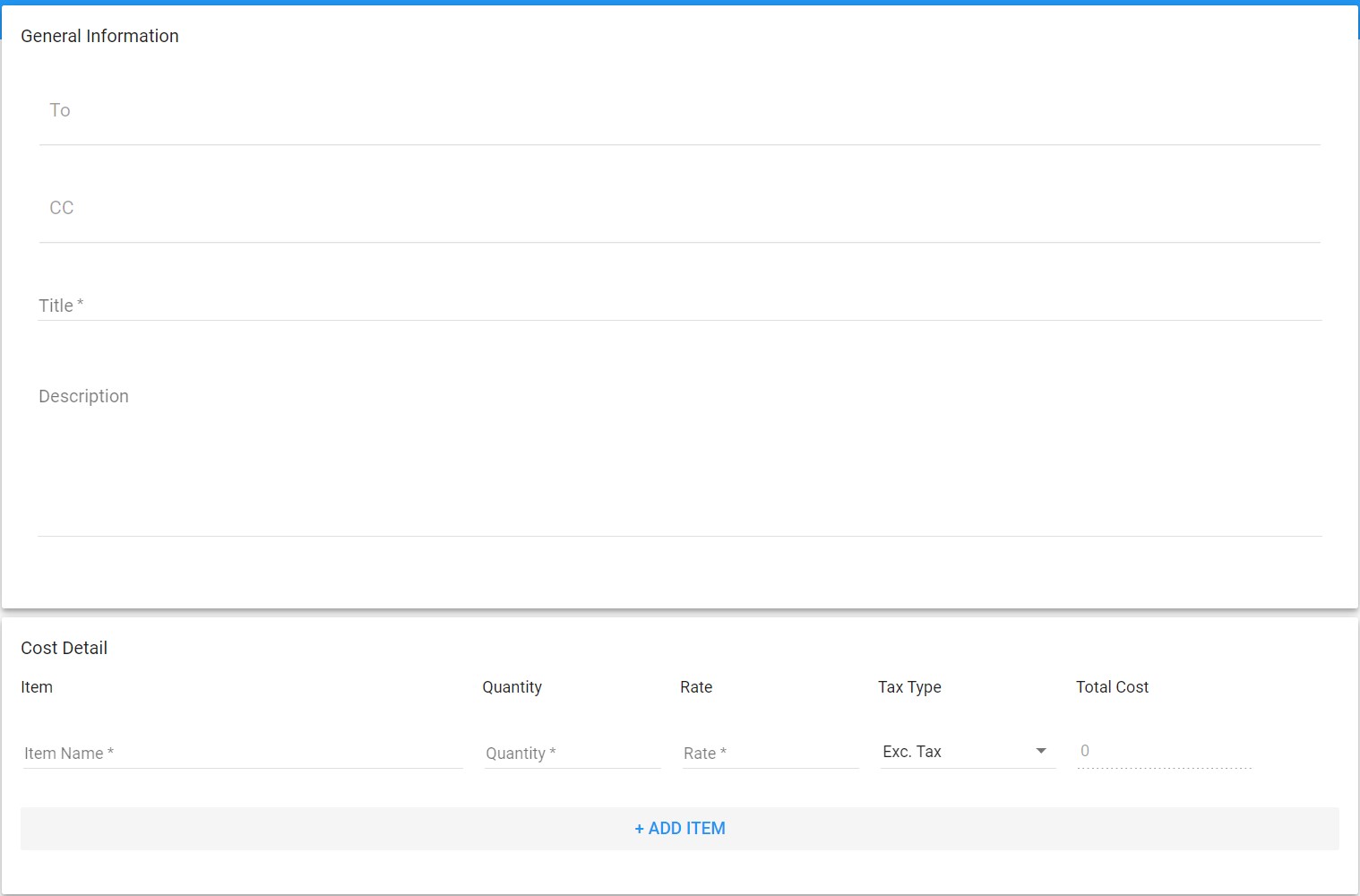
Add the title of your notice, a description of the Back Charge and the related cost details.
Click the small floating paperclip button to reveal the attachment options for your notice.
After adding all related information to your notice, click the “DONE” button on the top right-hand side of your screen to reveal the below options:
After sending a Back Charge notice, each contact receives an email notification like the one in the example below.
Recipients can click the “Download Notice” button to download the Back Charge notice pdf and any related attachments or click “View Details” button to view the Back Charge notice and related files via the interface.
A record of the Back Charge notice is added to your project’s Back Charge register with all related information, including a date/time stamp for download activity.
Example: Back Charge notice pdf file
All recipients can ask any questions by replying directly to the email notification. The sender and all other recipients will receive the related updates via email.
Back Charge notice senders and recipients can also send messages via the notice’s “COMMENTS” tab when viewing the notice online.
All replies to Back Charge notice emails and messages will also be logged in the “COMMENTS” tab of the Back Charge notice in the interface.
Note: Recipients that are not a part of your organisation will only be able to view and access the notices that relate to them.
Edit a Back Charge notice
To create a Back Charge notice, follow the steps below.
Navigate to your Management module and click on the Back Charge notice tool to access the Back Charge register.

Click the overflow button on the right-hand side of a Back Charge notice block and select “Edit” from the menu.
Add or remove contacts into the “To” field or Cc fields to adjust the recipients of the Back Charge notice.
If the contact you are searching for isn’t in your address book, click the “ADD NEW CONTACT” button to add them.
Note: You can search for anyone in your address book by contact name, email address or company name. Contacts do not require a Webuild account to view, download or respond to your notice.
Edit the title of your notice, a description of the Back Charge or the related cost details.
To add an attachment, click the small floating paperclip button to reveal the attachment options for your notice.
To remove an attachment, scroll down to the bottom of the notice and click the “trash” icon, located on the bottom-right of each attachment.
After adding all related information to your notice, click the “DONE” button on the top right-hand side of your screen to reveal the below options:
After sending a Back Charge notice, each contact receives an email notification like the one in the example below.
Recipients can click the “Download Notice” button to download the Back Charge notice pdf and any related attachments or click “View Details” button to view the Back Charge notice and related files via the interface.
The existing record of the Back Charge notice is updated in your project’s Back Charge register with all related information, including a date/time stamp for download activity.
Example: Back Charge notice pdf file
All recipients can ask any questions by replying directly to the email notification. The sender and all other recipients will receive the related updates via email.
Back Charge notice senders and recipients can also send messages via the notice’s “COMMENTS” tab when viewing the notice online.
All replies to Back Charge notice emails and messages will also be logged in the “COMMENTS” tab of the Back Charge notice in the interface.
Note: Recipients that are not a part of your organisation will only be able to view and access the notices that relate to them.
Export a Back Charge notice
To export a Back Charge notice from your register, follow the steps below.
Navigate to your Management module and click on the General Correspondence notice tool to access the Back Charge register.

Click the overflow button on the right-hand side of a Back Charge notice block and select “Export” from the menu.
Note: To select multiple Back Charge notices, hover over the notice and click the checkbox on the left-hand side of the notice title.
Example: Back Charge notice pdf file
Share a Back Charge notice
To share a Back Charge notice, follow the steps below.
Navigate to your Management module and click on the Back Charge notice tool to access the Back Charge register.

Click the overflow button on the right-hand side of a Back Charge notice block and select “Share” from the menu.
Note: To select multiple Back Charge notices to share, hover over the notice and click the checkbox on the left-hand side of the notice title.
Add one or more contacts you would like to share your selected notices by typing into the search field and selecting them from the list.
If the contact you are searching for isn’t in your address book, click the “ADD NEW CONTACT” button to add them.
Note: You can search for anyone in your address book by contact name, email address or company name. Contacts do not require a WeBuild account to view or download shared notices.
After sending a Back Charge notice, each contact receives an email notification like the one in the example below.
Recipients can click the “Download Notice” button to download the Back Charge notice pdf and any related attachments.
Example: Back Charge notice pdf file
Duplicate a Back Charge notice
To duplicate a Back Charge notice, follow the steps below.
Navigate to your Management module and click on the Back Charge notice tool to access the Back Charge register.

Click the overflow button on the right-hand side a Back Charge notice block and select “Duplicate” from the menu.
First, type into the “To” field to search for the contact you would like to address the Back Charge notice to.
You can then type into the “Cc” field to include any other related contacts in the notice and all related correspondence (e.g. project team members).
If the contact you are searching for isn’t in your address book, click the “ADD NEW CONTACT” button to add them.
Note: You can search for anyone in your address book by contact name, email address or company name. Contacts do not require a Webuild account to view, download or respond to your notice.
Edit the title of your notice, a description of the Back Charge or the related cost details.
To add an attachment, click the small floating paperclip button to reveal the attachment options for your notice.
To remove an attachment, scroll down to the bottom of the notice and click the “trash” icon, located on the bottom-right of each attachment.
After adding all related information to your notice, click the “DONE” button on the top right-hand side of your screen to reveal the below options:
After sending a Back Charge notice, each contact receives an email notification like the one in the example below.
Recipients can click the “Download Notice” button to download the Back Charge notice pdf and any related attachments or click “View Details” button to view the Back Charge notice and related files via the interface.
A record of the Back Charge notice is added to your project’s Back Charge register with all related information, including a date/time stamp for download activity.
Example: Back Charge notice pdf file
All recipients can ask any questions by replying directly to the email notification. The sender and all other recipients will receive the related updates via email.
Back Charge notice senders and recipients can also send messages via the notice’s “COMMENTS” tab when viewing the notice online.
All replies to Back Charge notice emails and messages will also be logged in the “COMMENTS” tab of the Back Charge notice in the interface.
Note: Recipients that are not a part of your organisation will only be able to view and access the notices that relate to them.
Remove a Back Charge notice
To remove a Back Charge notice, follow the steps below.
Navigate to your Management module and click on the Back Charge notice tool to access the Back Charge register.

Click the overflow button on the right-hand side a Back Charge notice block and select “Remove” from the menu.
Click the “OK” button to remove your selected notices.
Note: To select multiple Back Charge notices to remove, hover over the notice and click the checkbox on the left-hand side of the notice title.
Export a Back Charge register report
To export a Back Charge register report, follow the steps below.
Navigate to your Management module and click on the Back Charge notice tool to access the Back Charge register.

Select the Back Charge notices you would like to include in your Summary Report by hovering over each notice and clicking the checkbox on the left-hand of each notice title.
Click on the “SUMMARY” button on the floating toolbar to export a report of your Back Charge register.
Example: Back Charge register report pdf file
Workplace health and safety (WH&S) of every construction site is critical not only to the construction company managing the project, but also to all stakeholders such as the clients, consultants and sub-contractors.
© 2021 Tenderfield Pty Ltd – All rights reserved.

